解决Word目录页码不正确的方法(实用技巧帮你轻松修复页码问题)
- 家电技巧
- 2024-08-09
- 73
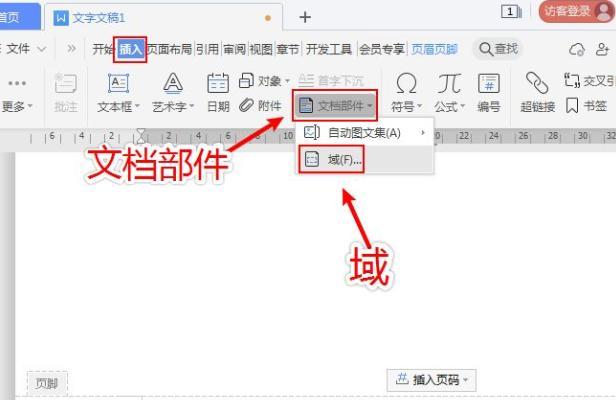
在使用Word创建大型文档时,我们通常会用到目录功能来帮助读者快速导航和查找内容。然而,有时候我们可能会遇到一个非常头痛的问题——目录页码不正确。这种情况下,目录的页码...
在使用Word创建大型文档时,我们通常会用到目录功能来帮助读者快速导航和查找内容。然而,有时候我们可能会遇到一个非常头痛的问题——目录页码不正确。这种情况下,目录的页码与实际文档中的页码不一致,给读者带来困惑。本文将为您介绍一些实用的方法,帮助您轻松修复Word目录页码问题。
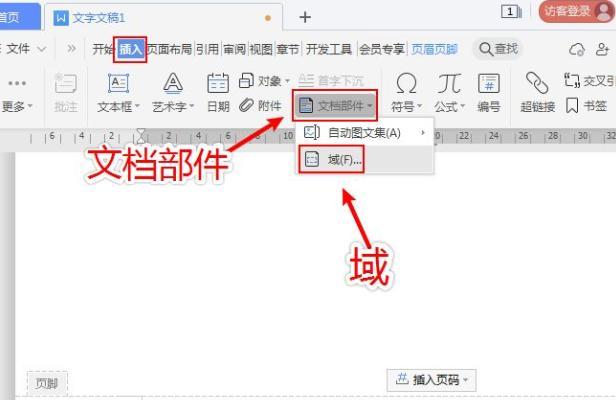
1.检查页码格式设置
在Word中,页码格式设置是影响目录页码显示的关键。确保在目录的每个页码之前使用了合适的页码格式。如果页码格式设置不正确,将导致目录中的页码与实际文档中的页码不一致。
2.更新目录
有时候,目录页码不正确是由于文档内容的改动导致的。在这种情况下,更新目录可以解决问题。选中目录,点击鼠标右键,在弹出菜单中选择“更新域”,然后选择“更新整个目录”。
3.手动修改目录页码
如果自动更新目录无效,您可以尝试手动修改目录中的页码。选中目录,右击鼠标,在弹出菜单中选择“编辑域”,然后在“页码格式”框中手动输入正确的页码。
4.修改文档布局
有时候,文档布局的改动可能会导致目录页码不正确。检查文档中的分节符和页码起始位置设置是否正确,确保它们与目录页码的显示一致。
5.设置隐藏文本选项
Word中有一个隐藏文本的选项,可以使某些内容在文档中不显示。如果目录页码问题是由于隐藏文本导致的,您可以尝试调整隐藏文本的设置,以解决问题。
6.重建目录
如果以上方法都无法修复目录页码问题,您可以尝试重建目录。删除当前的目录,然后重新生成一个新的目录。这样有时候可以清除错误,使目录页码恢复正常。
7.更新Word版本
有些Word版本可能存在Bug,导致目录页码不正确。在这种情况下,更新Word到最新版本可能会解决问题。
8.检查文档字体
有时候,目录页码显示不正确是因为字体的问题。确保文档中使用的字体是兼容的,并且没有异常设置。
9.检查段落和样式设置
段落和样式的设置可能会影响目录页码显示。确保段落和样式设置与目录页码的要求相匹配,以确保页码的正确显示。
10.修复目录字段
有时候,目录字段本身可能存在问题,导致页码不正确。您可以选择删除目录字段并重新插入,以解决这个问题。
11.检查页眉和页脚设置
页眉和页脚的设置可能会对目录页码产生影响。确保页眉和页脚的设置与目录页码的要求一致。
12.清除缓存
有时候,Word的缓存可能会导致目录页码显示不正确。尝试清除Word的缓存,然后重新生成目录,看是否能够解决问题。
13.检查文档保护设置
文档保护设置可能会限制目录的自动更新。检查文档的保护设置,确保允许目录的自动更新。
14.使用专业工具修复
如果以上方法仍无法解决问题,您可以尝试使用专业的Word修复工具来修复目录页码。这些工具通常能够自动检测和修复各种Word文档问题。
15.寻求专业帮助
如果您尝试了以上方法仍然无法解决目录页码问题,建议您寻求专业的Word技术支持,以获取更准确和针对性的解决方案。
目录页码不正确是Word文档中常见的问题之一,但是通过合适的方法和技巧,我们可以轻松解决这个问题。本文介绍了一些实用的方法,包括检查页码格式、更新目录、手动修改目录页码等等。希望这些方法能够帮助您快速修复Word目录页码问题,提高文档制作效率。
解决Word目录页码不对的方法
当使用Word创建文档时,我们经常会使用目录来方便地浏览和查找内容。然而,有时我们可能会遇到一个常见的问题,即目录页码与实际内容页码不一致。这个问题给阅读者带来了困惑,也降低了文档的专业性。本文将介绍一些有效的方法来解决Word目录页码不对的问题,帮助您轻松修改并确保正确的页码显示。
1.检查目录设置
打开文档中的目录,并确保它正确地反映了文档的结构。检查每个目录项的级别和对应的标题,确保它们与实际内容一致。如果发现任何错误,可以使用“更新目录”功能进行修正。
2.更新字段代码
Word目录中的页码是通过字段代码实现的。有时,由于一些未知原因,字段代码可能出现错误或失效。在这种情况下,我们可以尝试更新字段代码,以修复页码不对的问题。方法是选中目录,右键点击选择“更新字段”或使用快捷键F9来更新。
3.重新生成目录
如果更新字段代码仍然不能解决页码不对的问题,我们可以尝试重新生成整个目录。选中整个目录并删除,然后重新插入一个新的目录。这将重新建立目录项与内容页码之间的链接,通常可以解决页码不对的问题。
4.检查页码格式
有时,页码不对的原因可能是由于页码格式设置错误导致的。在目录中,可以右键点击选择“编辑字段”,然后在“页码格式”中检查设置是否正确。确保使用正确的样式和格式来显示页码,以便正确地对应文档的实际内容。
5.确保正确使用分节符
分节符可以帮助我们在同一个文档中设置不同的页码样式。但是,如果分节符使用不正确,可能会导致目录页码不对的问题。确保正确使用分节符,并将不同部分的页码样式设置正确,以确保目录页码与实际内容一致。
6.手动调整目录项的页码
如果前面的方法都无法解决问题,您可以尝试手动调整目录项的页码。选中目录中的某个项,右键点击选择“编辑字段”,然后在“页码”字段中手动输入正确的页码。这种方法可以确保目录页码与实际内容的页码一致。
7.检查页眉和页脚的设置
有时,页眉和页脚的设置也会影响目录页码的显示。检查页眉和页脚的设置,确保它们与文档内容一致,并且没有覆盖或干扰目录的字段代码。
8.使用节的编号功能
Word提供了节的编号功能,可以帮助我们对文档的不同部分进行编号和分页。使用节的编号功能,可以更好地控制目录的页码显示,确保与实际内容一致。
9.检查文档的格式和样式
有时,文档的格式和样式设置也可能导致目录页码不对的问题。检查文档的格式和样式设置,确保它们与目录的字段代码和实际内容一致,以解决页码不对的问题。
10.检查文档的节和分页符
文档中的节和分页符的位置和使用方式也可能影响目录页码的显示。检查文档中的节和分页符,确保它们正确地分隔了不同部分,并且没有导致目录页码不对的问题。
11.使用自动更新功能
Word提供了自动更新目录功能,可以在更新文档内容后自动更新目录。使用这个功能,可以确保目录页码与实际内容始终保持一致。
12.检查文档的章节编号方式
如果文档中使用了章节编号方式,确保章节编号设置正确并与目录的字段代码和实际内容一致。这样可以确保目录页码与章节编号一致。
13.使用其他软件进行修复
如果上述方法都无法解决问题,您可以尝试使用其他软件来修复目录页码不对的问题。可以使用PDF编辑器将Word文档转换为PDF格式,然后使用PDF编辑器中的功能进行页码修复。
14.咨询专业人士的帮助
如果您尝试了以上所有方法仍然无法解决问题,那么最好咨询专业人士的帮助。专业人士可以帮助您快速诊断并解决目录页码不对的问题。
15.创建样板文件以避免未来问题
为了避免将来再次遇到目录页码不对的问题,建议您创建一个样板文件,其中包含正确设置的目录和页码样式。每次创建新文档时,可以使用这个样板文件作为起点,确保目录页码的准确性。
在Word中,目录页码不对是一个常见且令人困扰的问题。通过检查目录设置、更新字段代码、重新生成目录、调整页码格式等方法,我们可以解决这个问题并确保目录页码与实际内容一致。如果遇到困难,可以尝试使用其他软件或咨询专业人士的帮助。创建样板文件也是一个有效的方法,可以避免将来再次出现目录页码不对的问题。
本文链接:https://www.yuebingli.com/article-1025-1.html

