如何在Word文档中打省略号(简单操作让你轻松实现省略号的使用)
- 生活经验
- 2024-08-04
- 100
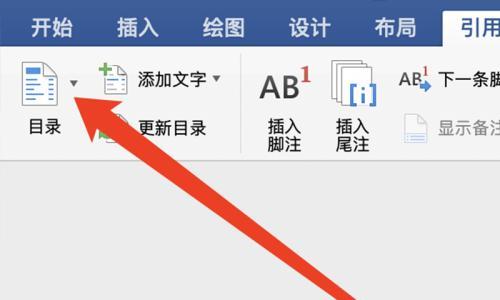
在撰写文档或编辑文件时,有时需要使用省略号来表示某些信息的省略或暂缺。而在Word文档中,打省略号并不难,只需按照一定的流程进行操作即可。本文将介绍如何在Word文档中...
在撰写文档或编辑文件时,有时需要使用省略号来表示某些信息的省略或暂缺。而在Word文档中,打省略号并不难,只需按照一定的流程进行操作即可。本文将介绍如何在Word文档中打省略号,让你轻松实现省略号的使用。
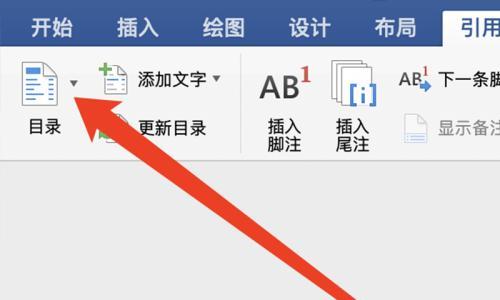
设置文档格式
在开始编辑文档之前,首先需要设置文档的格式。点击Word菜单栏中的“页面布局”选项,在下拉菜单中选择“页面边距”。进入页面边距设置页面后,可以根据需要调整上下左右边距,以确保文档的整体布局符合要求。
插入省略号
在需要插入省略号的位置,将光标置于该处。然后点击Word菜单栏中的“插入”选项,在下拉菜单中选择“符号”。在弹出的符号列表中,可以找到省略号(通常位于第二页)。双击省略号符号即可将其插入到光标所在位置。
调整省略号样式
插入省略号后,可以根据需要对其样式进行调整。选中插入的省略号,然后点击Word菜单栏中的“字体”选项,在弹出的字体设置页面中,可以调整字体大小、字体颜色等。通过调整样式,可以使省略号与文档的整体风格相协调。
快捷键插入省略号
除了通过菜单栏插入省略号,还可以使用快捷键来实现。在需要插入省略号的位置,将光标置于该处,然后按下“Alt”键和“0”键,并依次按下“1”和“3”键,即可快速插入省略号。
插入多个省略号
有时候可能需要插入多个连续的省略号,表示更长的文本省略。在这种情况下,可以重复以上操作来插入多个省略号。同时,也可以使用复制粘贴的方式快速插入多个省略号。
插入特殊符号省略号
除了常规的省略号符号外,Word还提供了一些特殊符号的省略号。点击Word菜单栏中的“符号”选项,在弹出的符号列表中可以找到不同样式的省略号。选择合适的符号即可插入特殊样式的省略号。
插入自定义省略号
如果对于常规的省略号不满意,还可以插入自定义的省略号。首先将光标置于需要插入省略号的位置,然后通过Word菜单栏中的“插入”选项,选择“形状”并在下拉菜单中选择“直线”。绘制一条合适长度的直线,即可将其作为自定义的省略号插入到文档中。
保存并分享文档
完成省略号的插入后,点击Word菜单栏中的“文件”选项,并选择“保存”或“另存为”命令,将文档保存到指定位置。随后可以将文档分享给他人,让他们也能轻松实现省略号的使用。
快速编辑省略号
在已经插入省略号的文档中,如果需要进行编辑或修改,可以双击省略号来选中,并进行相应的操作。同时也可以通过调整字体样式、大小等方式对省略号进行修改。
注意事项
在使用省略号时,需要注意以下几点:避免过度使用省略号,以免影响文章质量;尽量使用标准的省略号符号,避免使用其他特殊符号代替;保持文档的整体风格一致,使省略号与文档内容相协调。
常见问题解答
1.为什么在插入省略号时出现乱码?可能是字体设置或编码问题,可以尝试更换字体或调整编码方式解决。
2.如何插入省略号以外的符号?可以通过选择其他符号来插入不同的特殊符号。
3.如何调整省略号与文本的间距?可以通过调整字体大小、行距等方式来调整省略号与文本的间距。
经典案例分享
某公司编辑部门在撰写报告时,采用了省略号来表示某些数据的省略。通过统一设置格式和样式,使得报告整体风格一致,同时也提高了阅读效果和信息表达的准确性。
省略号的应用场景
省略号常常用于表示信息的省略、补充或暂缺。在报告、论文、小说等文档中,可以通过合理使用省略号来增加信息的连贯性和可读性。
省略号的误用与改正
有时候由于对省略号的使用不当,可能会造成信息不清晰或歧义。在撰写文档时,应当注意省略号的正确使用,避免造成误解或不必要的困扰。
通过以上的操作流程和技巧,你可以轻松在Word文档中打出漂亮的省略号。无论是在报告、论文还是其他文档中,合理使用省略号可以提升信息的表达效果,使文档更加易读和专业。希望本文对你有所帮助,让你在使用Word文档时更加得心应手。
如何在Word文档中打出省略号
在我们编辑Word文档的过程中,经常需要使用到省略号来表示意思的省略或者暗示。然而,对于一些用户来说,如何在Word文档中打出省略号可能是一个困扰。本文将详细介绍一种简单而有效的方法,帮助您在Word文档中轻松打出省略号。
一、使用快捷键实现快速输入省略号
使用快捷键可以让您更加高效地输入省略号。按住"Alt"键,在数字键盘上输入"0133",然后松开"Alt"键即可自动在Word文档中输入一个完整的省略号。
二、通过符号菜单插入省略号符号
通过Word的符号菜单也可以方便地插入省略号符号。选择"插入"选项卡,在菜单栏的"符号"选项下点击"更多符号",然后在弹出的对话框中选择省略号符号,并点击"插入"按钮即可将省略号插入到文档中。
三、使用自动更正功能将三个句点替换为省略号
Word的自动更正功能可以帮助您将连续的三个句点替换为一个省略号。在Word文档中输入三个句点,并按下空格键,Word会自动将其替换为一个省略号。
四、通过自定义格式实现特殊样式的省略号
如果您需要在文档中使用特殊样式的省略号,可以通过自定义格式来实现。选择"开始"选项卡,在字体样式下拉菜单中选择"字体",然后在弹出的对话框中选择"自定义格式",在格式框中输入"..."作为自定义格式的样式,点击确定即可应用特殊样式的省略号。
五、使用插入形状功能制作类似省略号的图形
Word的插入形状功能可以帮助您制作类似省略号的图形。选择"插入"选项卡,在菜单栏的"形状"选项下选择"椭圆",然后按住Shift键在文档中绘制一个圆形,最后将其复制两次并调整位置,即可制作出类似省略号的图形。
六、利用快速部分复制功能复制省略号
快速部分复制功能可以帮助您快速复制省略号。先在Word文档中输入一个省略号,选中该省略号并按住Ctrl键,然后按住鼠标左键将其拖动到需要添加省略号的位置,松开鼠标左键即可快速复制省略号。
七、通过自定义宏实现省略号的自动插入
如果您经常需要在Word文档中使用省略号,可以通过自定义宏来实现省略号的自动插入。选择"查看"选项卡,在菜单栏的"宏"选项下选择"录制宏",然后按下快捷键开始录制宏的操作步骤,包括输入省略号,并停止录制宏。最后将宏保存并应用到Word文档中即可实现省略号的自动插入。
八、使用文本框添加省略号
文本框功能可以帮助您在Word文档中添加省略号。选择"插入"选项卡,在菜单栏的"文本框"选项下选择合适的样式的文本框,然后在文本框中输入省略号即可。
九、通过段落格式设置添加省略号
通过段落格式设置也可以添加省略号。选中需要添加省略号的段落,在菜单栏中选择"开始"选项卡,在"段落"部分点击右键选择"段落",在弹出的对话框中选择"行和页分隔符"选项下的"省略号",最后点击确定即可添加省略号。
十、使用字体符号添加省略号
一些字体库中可能包含特殊的省略号符号,您可以通过使用字体符号的方式来添加。选择"插入"选项卡,在菜单栏的"符号"选项下选择合适的字体样式,然后在弹出的对话框中找到并选择适合的省略号符号,点击插入即可。
十一、通过快速格式应用省略号样式
Word提供了一些快速格式样式,其中包括省略号样式。选中需要应用省略号样式的文本,在菜单栏中选择"开始"选项卡,在快速格式样式下拉菜单中选择适合的省略号样式,即可应用到文本中。
十二、利用段落边框设置制作类似省略号的效果
通过段落边框设置可以制作类似省略号的效果。选中需要添加效果的文本,在菜单栏中选择"开始"选项卡,在段落部分点击右键选择"段落边框",然后选择适合的线条样式和粗细,最后点击确定即可添加类似省略号的效果。
十三、使用自定义字体添加省略号
通过自定义字体也可以添加特殊样式的省略号。选择"插入"选项卡,在菜单栏的"符号"选项下选择合适的字体样式,然后在弹出的对话框中选择自定义字体样式,并点击插入即可。
十四、通过文本替换功能快速插入省略号
Word的文本替换功能可以帮助您快速插入省略号。选择"开始"选项卡,在菜单栏中点击"查找和替换",在弹出的对话框中将"查找内容"中的内容替换为省略号,并点击全部替换即可在文档中快速插入省略号。
十五、使用字体缩放功能制作省略号
字体缩放功能可以帮助您制作不同大小的省略号。选择需要添加省略号的位置,在菜单栏中选择"开始"选项卡,在字体大小下拉菜单中选择合适的大小,然后输入三个句点即可制作出对应大小的省略号。
通过以上15种方法,我们可以方便地在Word文档中打出省略号。您可以根据具体需求选择适合自己的方法,提高文档编辑的效率,使文档更加规范和美观。无论是快捷键、符号菜单还是自定义样式,都能满足您的需求,让您的文档编辑更加便捷。希望本文对您有所帮助,谢谢阅读!
本文链接:https://www.yuebingli.com/article-1063-1.html

