Win10电脑防火墙设置步骤详解(简单操作)
- 家电技巧
- 2024-08-11
- 39
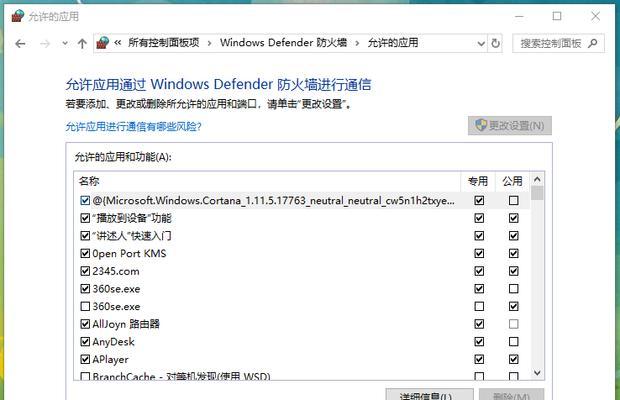
在如今网络环境复杂多变的情况下,保护个人电脑的安全至关重要。Win10电脑的防火墙功能可以有效地阻止恶意攻击,保护电脑中的个人信息和重要数据。本文将详细介绍Win10电...
在如今网络环境复杂多变的情况下,保护个人电脑的安全至关重要。Win10电脑的防火墙功能可以有效地阻止恶意攻击,保护电脑中的个人信息和重要数据。本文将详细介绍Win10电脑防火墙的设置步骤和操作方法,帮助用户轻松实现电脑安全保护。
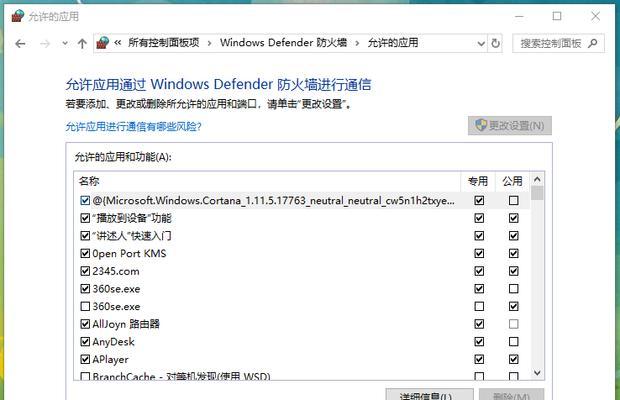
一、打开防火墙设置
打开“开始”菜单,点击“设置”图标,进入设置页面。
二、选择“更新与安全”选项
在设置页面中找到并点击“更新与安全”选项。
三、点击“Windows安全中心”
在“更新与安全”页面中,点击左侧的“Windows安全中心”选项。
四、进入防火墙设置
在Windows安全中心页面中,点击左侧的“防火墙和网络保护”选项。
五、选择网络配置文件
在防火墙和网络保护页面中,点击右侧的“防火墙和网络保护状态”下方的“专用网络”或“公用网络”,根据你的需求选择相应的网络配置文件。
六、开启防火墙
在选择网络配置文件后,点击下方的“打开WindowsDefender防火墙”选项,即可开启防火墙功能。
七、设置防火墙通知
点击防火墙设置页面右上方的“通知设置”按钮,根据个人需求选择合适的防火墙通知选项。
八、启用传入规则
在防火墙设置页面中,点击左侧的“高级设置”选项,进入高级设置页面。
九、选择传入规则
在高级设置页面中,点击左侧的“传入规则”选项,展开该选项卡。
十、启用传入规则
在传入规则页面中,点击右侧的“启用规则”按钮,确保传入规则功能处于开启状态。
十一、添加防火墙规则
点击传入规则页面右侧的“新建规则”按钮,按照向导依次选择应用程序、端口、协议等信息,并设置允许或拒绝该规则。
十二、启用传出规则
在高级设置页面中,点击左侧的“传出规则”选项,展开该选项卡。
十三、启用传出规则
在传出规则页面中,点击右侧的“启用规则”按钮,确保传出规则功能处于开启状态。
十四、添加防火墙规则
点击传出规则页面右侧的“新建规则”按钮,按照向导依次选择应用程序、端口、协议等信息,并设置允许或拒绝该规则。
十五、
Win10电脑防火墙设置步骤简单明了,只需要几个简单的操作即可实现电脑安全保护。通过开启防火墙和设置相应的防火墙规则,可以有效防止恶意攻击和网络威胁,让你的电脑安全无忧。保护个人信息和重要数据从今天开始,就从设置防火墙开始。
Win10电脑防火墙设置步骤
随着互联网的快速发展,我们的电脑安全问题变得越来越重要。为了保护个人隐私和电脑系统安全,设置防火墙是非常关键的一步。本文将详细介绍如何在Win10电脑上进行防火墙设置,以保护您的计算机。
打开控制面板
点击“系统和安全”
选择“WindowsDefender防火墙”
点击“打开或关闭WindowsDefender防火墙”
选择“打开WindowsDefender防火墙”选项
点击“确定”按钮保存设置
选择“高级设置”
点击“入站规则”
选择“新建规则”
选择“端口”选项,点击“下一步”
选择“TCP”或“UDP”,根据您的需求进行选择,并输入端口号,点击“下一步”
选择“允许连接”,点击“下一步”
选择适用于该规则的网络类型,点击“下一步”
输入规则名称,并可选添加描述,点击“完成”
检查设置是否生效,并关闭控制面板窗口
本文通过15个步骤,详细介绍了在Win10电脑上进行防火墙设置的步骤。首先我们需要打开控制面板,然后选择“系统和安全”,再进入“WindowsDefender防火墙”。在这里我们可以打开或关闭防火墙。接下来选择“高级设置”,然后进入“入站规则”。点击“新建规则”,我们可以选择端口类型以及输入具体的端口号。然后我们选择“允许连接”,并根据需要选择适用于该规则的网络类型。我们输入规则名称,并可选添加描述,完成防火墙设置。我们需要检查设置是否生效,并关闭控制面板窗口。
Win10电脑的防火墙设置非常重要,可以有效保护个人隐私和电脑安全。通过本文的指导,您可以轻松地进行防火墙设置,并且根据自己的需求进行个性化配置。希望您能够根据本文提供的步骤进行正确的设置,保护您的计算机免受恶意攻击和病毒侵扰。
本文链接:https://www.yuebingli.com/article-1103-1.html

