探索Windows命令提示符下桌面管理的技巧(利用CMD命令轻松管理桌面文件和快捷方式)
- 数码常识
- 2024-08-10
- 135
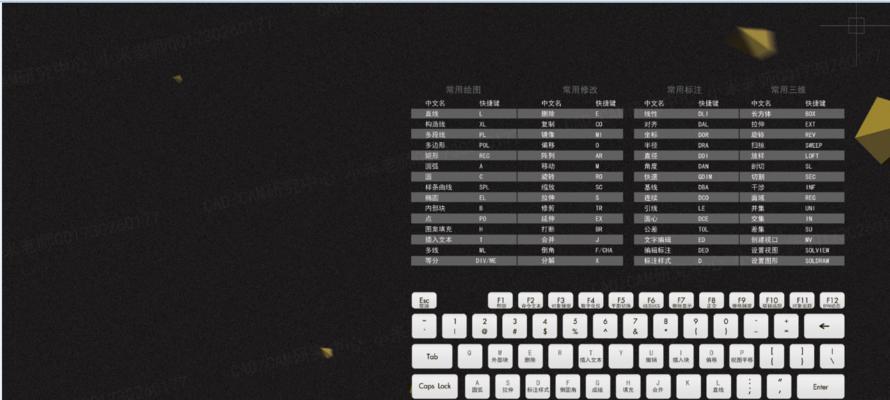
在Windows操作系统中,命令提示符(CMD)是一个非常有用的工具,可以通过输入各种命令来执行系统操作和管理任务。而对于桌面文件和快捷方式的管理,CMD也提供了一些功...
在Windows操作系统中,命令提示符(CMD)是一个非常有用的工具,可以通过输入各种命令来执行系统操作和管理任务。而对于桌面文件和快捷方式的管理,CMD也提供了一些功能强大的命令,使我们能够更高效地管理桌面上的内容。本文将为您介绍一些关于CMD运行桌面的命令,帮助您更好地管理您的桌面。
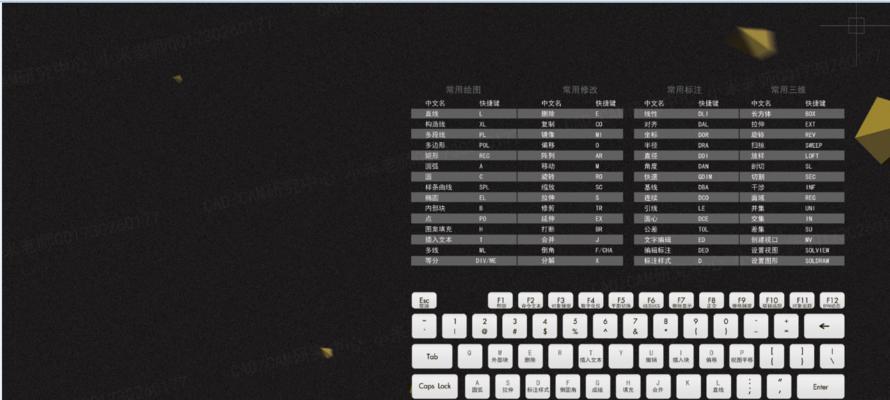
一:显示桌面文件和文件夹
利用CMD命令可以快速显示桌面上的文件和文件夹列表,只需输入"dirC:\Users\用户名\Desktop"命令,其中"用户名"为您的用户名,CMD会显示出桌面上的所有文件和文件夹的详细列表,包括名称、大小、创建时间等信息。
二:创建桌面文件夹
通过CMD命令,可以轻松创建新的文件夹并将其放置在桌面上。只需使用"mdC:\Users\用户名\Desktop\新文件夹名称"命令即可创建新的文件夹,其中"新文件夹名称"是您想要创建的文件夹的名称。
三:复制文件到桌面
使用CMD命令可以将文件从任意位置复制到桌面上。只需输入"copy源文件路径C:\Users\用户名\Desktop"命令,其中"源文件路径"是您想要复制的文件的完整路径,CMD会将文件复制到您的桌面上。
四:移动文件到桌面
如果您想要将文件从其他位置移动到桌面上,可以使用CMD命令进行操作。只需输入"move源文件路径C:\Users\用户名\Desktop"命令,其中"源文件路径"是您想要移动的文件的完整路径,CMD会将文件移动到您的桌面上并删除原始位置上的文件。
五:删除桌面文件
通过CMD命令,您可以轻松删除桌面上的文件或文件夹。只需输入"del桌面文件路径"命令,其中"桌面文件路径"是您想要删除的文件或文件夹的完整路径,CMD将立即删除该文件或文件夹。
六:创建桌面快捷方式
使用CMD命令可以创建桌面上的快捷方式。只需输入"mklink/dC:\Users\用户名\Desktop\快捷方式名称源文件路径"命令,其中"快捷方式名称"是您想要创建的快捷方式的名称,"源文件路径"是您想要创建快捷方式指向的文件或文件夹的路径。
七:重命名桌面文件
通过CMD命令,您可以轻松地为桌面上的文件或文件夹更改名称。只需输入"ren旧文件名新文件名"命令,其中"旧文件名"是您想要重命名的文件或文件夹的名称,"新文件名"是您想要更改为的新名称。
八:隐藏桌面图标
如果您想要在某些情况下隐藏桌面上的图标,可以使用CMD命令实现。只需输入"regadd"HKEY_CURRENT_USER\Software\Microsoft\Windows\CurrentVersion\Policies\Explorer"/v"NoDesktop"/tREG_DWORD/d"1"/f"命令,CMD将立即隐藏桌面上的所有图标。
九:恢复桌面图标
当您需要恢复桌面上的图标时,可以使用CMD命令取消隐藏。只需输入"regadd"HKEY_CURRENT_USER\Software\Microsoft\Windows\CurrentVersion\Policies\Explorer"/v"NoDesktop"/tREG_DWORD/d"0"/f"命令,CMD将立即显示出桌面上的所有图标。
十:清空桌面
通过CMD命令,您可以快速清空桌面上的所有文件和文件夹。只需输入"delC:\Users\用户名\Desktop\*"命令,CMD将立即删除桌面上的所有内容。
十一:排序桌面图标
如果您想要按名称、大小或修改日期对桌面上的图标进行排序,可以使用CMD命令实现。只需输入"desktop.ini"命令,找到并编辑Desktop.ini文件,将其中的"SortBy"属性设置为您希望的排序方式。
十二:修改桌面图标属性
通过CMD命令,您可以更改桌面上图标的属性,例如隐藏、只读或系统属性。只需输入"attrib+h+r+s桌面文件路径"命令,其中"桌面文件路径"是您想要更改属性的文件或文件夹的路径。
十三:锁定桌面
如果您想要在暂时离开电脑时锁定桌面,可以使用CMD命令来实现。只需输入"rundll32.exeuser32.dll,LockWorkStation"命令,CMD将立即锁定您的桌面并要求输入密码才能解锁。
十四:更改桌面壁纸
通过CMD命令,您可以更改桌面上的壁纸。只需输入"regadd"HKEY_CURRENT_USER\ControlPanel\Desktop"/vWallpaper/tREG_SZ/d"新壁纸路径"/f"命令,其中"新壁纸路径"是您想要设置的新壁纸的路径。
十五:
通过CMD命令,我们可以轻松地管理桌面上的文件和快捷方式。无论是显示、创建、复制、移动、重命名还是删除,CMD命令都提供了简单而有效的解决方案。通过CMD还可以进行更高级的操作,如隐藏图标、清空桌面、排序图标等。掌握这些CMD命令,将使您的桌面管理更加高效便捷。
掌握CMD命令行操作,轻松运行桌面程序
CMD(命令提示符)是Windows操作系统中的一个命令行工具,可以通过输入不同的命令来完成各种系统操作。在日常使用电脑的过程中,我们常常需要运行一些桌面程序,而掌握CMD命令行操作可以帮助我们更加高效地运行这些程序。本文将为您介绍一些常用的CMD命令行操作,帮助您轻松运行桌面程序。
一:查看桌面目录
通过输入"cddesktop"命令,可以进入桌面目录。在CMD命令行中,cd代表changedirectory(切换目录),desktop是桌面的英文名称。这个命令可以让我们在CMD界面中快速进入桌面目录。
二:列出桌面文件和文件夹
使用"dir"命令可以列出当前目录下的所有文件和文件夹。当我们进入桌面目录后,输入"dir"命令即可显示桌面上的所有文件和文件夹的详细信息,包括名称、大小、创建日期等。
三:打开桌面程序
通过输入程序的名称加上".exe"的后缀,可以在CMD命令行中直接打开桌面程序。输入"notepad.exe"即可打开记事本程序。这种方法在我们知道程序的具体名称时非常方便,可以省去寻找程序图标的步骤。
四:启动桌面快捷方式
有时候我们会在桌面上创建一些快捷方式,方便快速访问某些程序或文件。在CMD命令行中,我们可以通过输入快捷方式的完整路径来启动对应的程序或文件。输入"C:\Users\User\Desktop\shortcut.lnk"即可启动桌面上名为"shortcut"的快捷方式。
五:运行带参数的桌面程序
某些桌面程序在运行时需要附加一些参数,以实现特定的功能。在CMD命令行中,可以通过在程序名称后面添加参数来运行带参数的桌面程序。输入"program.exe-param1value1-param2value2"即可运行名为"program"的桌面程序,并传入两个参数。
六:关闭桌面程序
有时候我们需要在CMD命令行中关闭正在运行的桌面程序。可以通过使用任务管理器中显示的进程名称,在CMD命令行中输入"taskkill/f/improgram.exe"来强制关闭指定的桌面程序。
七:重启桌面程序
如果桌面程序出现异常或者崩溃,我们可以通过CMD命令行来尝试重启它。可以使用"tasklist"命令查看所有正在运行的程序进程,然后使用"taskkill"命令结束该进程,再重新输入程序名称加上".exe"后缀来启动桌面程序。
八:创建桌面快捷方式
有时候我们需要在CMD命令行中创建桌面快捷方式。可以通过输入"mklink"命令加上参数来创建快捷方式。输入"mklinkC:\Users\User\Desktop\shortcut.lnkC:\path\to\program.exe"即可在桌面上创建名为"shortcut"的快捷方式,指向指定的程序。
九:查找并打开文件
通过输入"dir/sfilename"命令,可以在整个电脑中查找指定名称的文件,并显示文件所在的路径。然后可以使用"start"命令加上文件路径来打开文件。输入"startC:\path\to\file.txt"即可打开指定路径下名为"file.txt"的文件。
十:复制文件到桌面
通过输入"copysource_filedestination_folder"命令,可以将指定路径下的文件复制到桌面目录。输入"copyC:\path\to\source.txtC:\Users\User\Desktop\"即可将名为"source.txt"的文件复制到桌面。
十一:删除桌面文件
通过输入"delfilename"命令,可以删除桌面上指定名称的文件。输入"delC:\Users\User\Desktop\file.txt"即可删除桌面上名为"file.txt"的文件。
十二:移动文件到桌面
通过输入"movesource_filedestination_folder"命令,可以将指定路径下的文件移动到桌面目录。输入"moveC:\path\to\source.txtC:\Users\User\Desktop\"即可将名为"source.txt"的文件移动到桌面。
十三:重命名桌面文件
通过输入"renold_filenamenew_filename"命令,可以将桌面上的文件重命名。输入"renC:\Users\User\Desktop\file.txtnewfile.txt"即可将名为"file.txt"的文件重命名为"newfile.txt"。
十四:查看当前路径
通过输入"cd"命令,可以查看当前所在的路径。在CMD命令行中,输入"cd"命令后按下回车即可显示当前所在的路径,方便我们了解当前工作目录。
十五:
掌握CMD命令行操作可以帮助我们更加高效地运行桌面程序,从而提升工作效率。通过学习本文介绍的常用CMD命令,您可以轻松地查看、打开、关闭、重启桌面程序,还可以进行文件操作和路径管理。相信这些技巧对您的日常工作会有所帮助。
本文链接:https://www.yuebingli.com/article-1171-1.html
上一篇:阴阳师最新御魂大全,助你成为顶级玩家(掌握最新御魂系统)
下一篇:一、进入设置菜单

