家用打印机如何与手机连接(简单教程帮您实现无线打印)
- 数码常识
- 2024-08-11
- 49
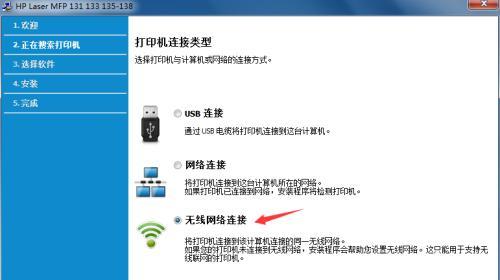
如今,手机已经成为人们生活中不可或缺的一部分,而打印机也是办公和生活中常用的工具之一。如何实现将手机与家用打印机连接,并实现无线打印呢?本文将为您详细介绍家用打印机与手...
如今,手机已经成为人们生活中不可或缺的一部分,而打印机也是办公和生活中常用的工具之一。如何实现将手机与家用打印机连接,并实现无线打印呢?本文将为您详细介绍家用打印机与手机连接的方法,让您轻松实现手机打印。
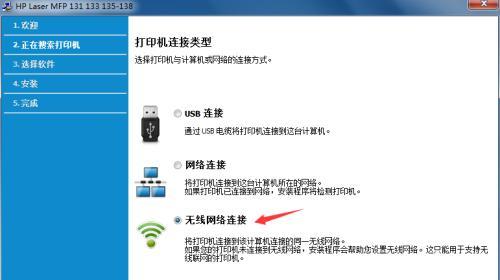
1.选择支持无线打印的家用打印机
选择一款支持无线打印的家用打印机,可以通过搜索引擎或询问销售人员来获取相关信息。关键是要确保打印机支持无线网络连接,并且与您的手机兼容。
2.打开手机的Wi-Fi功能
确保手机已经打开Wi-Fi功能,这是将手机与家用打印机连接的前提条件。通常,在手机的设置菜单中可以找到Wi-Fi选项,并通过点击开启。
3.搜索并连接家用打印机的Wi-Fi网络
在手机的Wi-Fi设置界面中,点击搜索可用的Wi-Fi网络。找到您的家用打印机所广播的Wi-Fi名称,并点击连接。输入密码,如果有密码设置的话。
4.下载并安装打印机相关的手机应用
许多家用打印机品牌都有相应的手机应用程序,您可以通过应用商店或官方网站下载并安装。这些应用程序提供了方便的打印功能和设置选项。
5.打开打印机应用程序并选择连接打印机
在手机上打开已安装的打印机应用程序,然后选择连接打印机的选项。应用程序通常会扫描附近的无线网络,并列出可连接的打印机。
6.选择要打印的文件或照片
在打印机应用程序中,浏览您的手机相册或文件夹,选择要打印的文件或照片。您还可以在应用程序中进行一些调整和编辑,以确保打印效果符合您的要求。
7.预览和设置打印选项
在选择要打印的文件或照片后,您可以通过应用程序预览打印内容,并进行一些设置,如纸张大小、打印质量和颜色等。
8.点击打印按钮
确认所有设置后,点击打印按钮。手机将通过Wi-Fi网络将打印任务发送给家用打印机,然后打印机开始工作。您只需等待片刻,即可完成无线打印。
9.检查打印机设置和连接
如果打印未成功,您可以检查打印机的网络连接是否正常,并确保手机与打印机仍然在同一无线网络下。有时候重新连接Wi-Fi网络或重新启动打印机可以解决问题。
10.备份和存档打印文件
在打印完成后,建议将重要的文件进行备份和存档。您可以选择将文件保存在手机的存储空间中,或者使用云存储服务将其上传到云端。
11.常见问题解决
在使用过程中可能会遇到一些问题,比如打印速度慢、打印内容不准确等。您可以查阅相关的使用手册或咨询客户服务,以获得进一步的帮助和解决方案。
12.打印机和手机的兼容性问题
不同品牌和型号的打印机可能与手机的兼容性有所不同。在购买家用打印机之前,建议查看其兼容的设备列表,并确认您的手机是否在其兼容范围内。
13.打印安全问题注意事项
在使用无线打印功能时,要注意打印安全问题。确保您的无线网络受到安全保护,避免未授权的人员访问和使用您的打印机。
14.其他连接方式的选择
除了Wi-Fi连接,您还可以选择使用蓝牙或USB连接方式将手机与家用打印机连接。根据您的需求和实际情况,选择合适的连接方式。
15.享受便捷的无线打印体验
通过手机与家用打印机的连接,您可以随时随地方便地打印文件和照片。无需使用电脑,轻松实现无线打印,为您的生活带来更多便利。
通过以上步骤,您可以轻松将家用打印机与手机连接,并实现无线打印。选择支持无线打印的打印机、开启手机Wi-Fi功能、下载打印机应用、选择要打印的文件并设置打印选项,最后点击打印按钮即可完成无线打印。这一过程简单易行,为您提供了更加便捷和高效的打印体验。
家用打印机手机连接方法大揭秘
如今,手机成为人们生活中不可或缺的工具,我们经常需要将手机上的文件或照片打印出来。而家用打印机的普及也使得在家就能方便地完成打印任务。本文将详细介绍家用打印机与手机连接的方法,让您轻松实现手机和家用打印机的无缝连接,让打印变得更加便捷。
通过Wi-Fi直连实现无线连接
1.设置家用打印机为Wi-Fi直连模式,确保手机和打印机处于同一Wi-Fi网络下。
2.打开手机的Wi-Fi设置,搜索并连接到家用打印机创建的Wi-Fi网络。
3.打开手机上的打印功能,在设备列表中选择已连接的家用打印机即可完成连接。
使用蓝牙进行打印机和手机的连接
1.打开手机的蓝牙功能,并将其设置为可被其他设备发现。
2.打开家用打印机的蓝牙功能,并搜索可用设备。
3.在手机上选择家用打印机,完成蓝牙连接后即可进行打印。
使用USB连接实现快速传输打印文件
1.确保手机和家用打印机都支持USB连接,并准备好对应的USB数据线。
2.将USB数据线的一端连接到手机上的USB接口,另一端连接到家用打印机的USB接口。
3.打开手机上的打印功能,选择USB连接的家用打印机,即可进行打印操作。
通过无线网络进行远程打印
1.确保家用打印机已经连接到家庭无线网络,并记住打印机的IP地址。
2.在手机上下载并安装对应的打印管理软件,如AirPrint或GoogleCloudPrint。
3.在打印管理软件中添加家用打印机,输入其IP地址,完成设备的配对。
4.打开手机上的需要打印的文件,在打印管理软件中选择家用打印机,即可实现远程打印。
使用第三方应用程序实现手机和家用打印机的连接
1.在应用商店中搜索并下载适用于您的手机型号和家用打印机品牌的第三方打印应用程序。
2.安装并打开应用程序,按照提示进行相应的设置和连接操作。
3.在应用程序中选择需要打印的文件或照片,并选择家用打印机完成打印。
设置打印机共享实现多设备连接
1.将家用打印机连接到家庭无线网络,并在打印机设置中开启共享功能。
2.在各个需要连接打印机的设备上,打开打印设置,并搜索可用的家用打印机。
3.选择家用打印机进行连接,并进行相关的设置,即可实现多设备共享打印。
通过扫描二维码快速连接打印机
1.使用手机上的二维码扫描应用程序,扫描家用打印机上的二维码。
2.手机会自动识别二维码中的信息,并完成打印机和手机的连接。
3.在手机上选择需要打印的文件,选择家用打印机进行打印。
利用云存储实现无缝打印
1.将需要打印的文件或照片上传至云存储平台,如GoogleDrive或Dropbox。
2.在手机上下载并安装对应的云存储应用程序,并登录您的账户。
3.打开云存储应用程序,选择需要打印的文件,并选择家用打印机进行打印操作。
通过邮件附件进行打印
1.将需要打印的文件或照片作为附件发送到您的电子邮件账户。
2.在手机上打开邮件应用程序,并登录您的电子邮件账户。
3.找到包含附件的邮件,并选择家用打印机进行打印。
使用NFC技术实现一键打印
1.确保您的手机和家用打印机都支持NFC功能。
2.将手机靠近家用打印机的NFC感应区域,自动触发连接和打印操作。
通过应用程序控制打印设置
1.下载并安装适用于您的家用打印机品牌的控制应用程序。
2.连接手机和家用打印机,并通过应用程序调整打印设置,如纸张尺寸、打印质量等。
利用无线路由器进行连接
1.将家用打印机连接至无线路由器的USB接口或Ethernet接口。
2.通过无线网络连接手机和家用打印机,确保两者处于同一局域网下。
使用DLNA或AirPlay进行无线连接
1.确保家用打印机支持DLNA或AirPlay功能。
2.打开手机上对应的DLNA或AirPlay功能,搜索可用设备并选择家用打印机进行打印。
利用云打印服务进行连接
1.在手机上下载并安装对应的云打印服务应用程序。
2.在应用程序中注册并登录账户,添加家用打印机。
3.选择需要打印的文件,并选择家用打印机进行打印操作。
充分利用打印机厂商提供的技术支持
1.访问打印机厂商的官方网站,查找相关的技术支持文档和视频教程。
2.参考厂商提供的帮助手册,按照指引进行设备连接和打印操作。
通过本文介绍的多种家用打印机手机连接方法,您可以根据自身需求和设备情况选择合适的方法,快速实现手机和家用打印机的连接,让打印更加便捷。无论是通过Wi-Fi、蓝牙、USB还是云存储,都能满足您各种打印需求,让您随时随地轻松打印所需文件和照片。在日常生活中,我们离不开手机和打印机,通过它们的连接,让信息传递更加快捷高效。
本文链接:https://www.yuebingli.com/article-1179-1.html
下一篇:一:什么是电脑保存类型

