电脑桌面下方显示栏调整方法(优化你的电脑使用体验)
- 电脑知识
- 2024-08-12
- 70
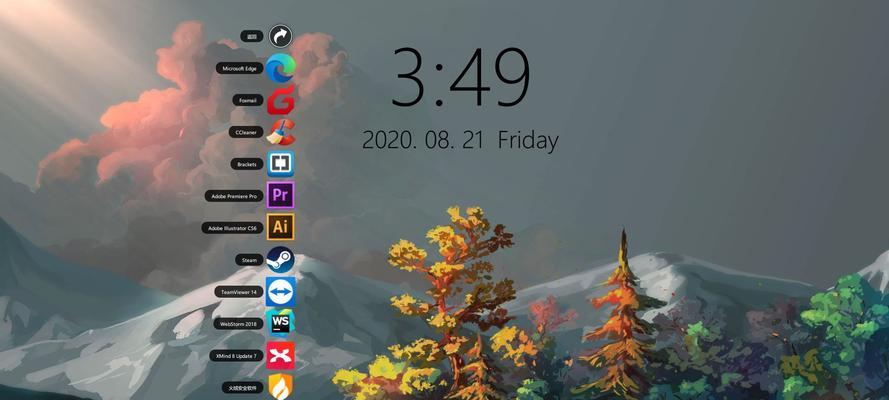
电脑桌面下方的显示栏是我们使用电脑时经常会遇到的一个界面,但是你是否知道,你可以根据自己的需求来调整和优化这个显示栏的设置?本文将介绍一些简单而有效的调整方法,让你的电...
电脑桌面下方的显示栏是我们使用电脑时经常会遇到的一个界面,但是你是否知道,你可以根据自己的需求来调整和优化这个显示栏的设置?本文将介绍一些简单而有效的调整方法,让你的电脑桌面显示栏更符合你的个性化需求。
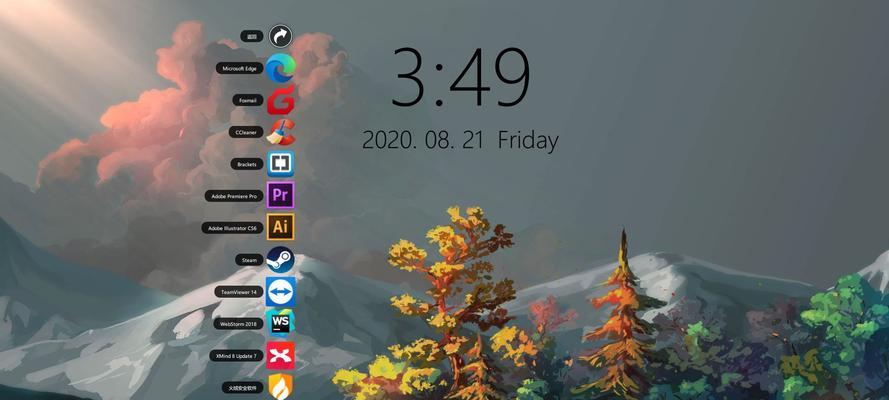
隐藏或显示显示栏
1.如何隐藏显示栏?
2.如何显示已隐藏的显示栏?
改变显示栏的位置
1.如何将显示栏移到桌面上方?
2.如何将显示栏移到桌面左侧或右侧?
3.如何将显示栏恢复至默认位置?
调整显示栏的高度
1.如何增加或减小显示栏的高度?
添加或删除图标
1.如何添加常用软件的图标到显示栏?
2.如何从显示栏中删除不需要的图标?
排序和分组图标
1.如何排序显示栏中的图标?
2.如何将图标分组?
更换显示栏主题
1.如何更换显示栏的背景图像?
2.如何选择不同的主题样式?
自定义通知和快捷操作
1.如何自定义通知区域的图标和显示内容?
2.如何添加或删除快捷操作按钮?
使用显示栏的小技巧和快捷键
1.如何利用显示栏提高工作效率?
2.如何使用快捷键控制显示栏的功能?
显示栏与多显示器的适配
1.如何在多显示器设置中调整显示栏?
2.如何在扩展模式下使用显示栏?
备份和恢复显示栏设置
1.如何备份当前显示栏的设置?
2.如何恢复之前备份的显示栏设置?
结尾:通过学习本文介绍的方法,你可以轻松地调整和个性化你的电脑桌面显示栏,提高你的使用体验。不论是隐藏显示栏、调整位置和高度,还是自定义图标和通知,都可以根据你的个人偏好进行设置。记得尝试这些方法,并找到最适合你的电脑桌面显示栏设置。
如何调整电脑桌面下方的显示栏
在我们使用电脑时,桌面下方的显示栏是我们经常需要操作和查看的地方。然而,有时候显示栏的位置或者样式可能不太适合我们的习惯或需求。本文将介绍如何调整电脑桌面下方的显示栏,帮助读者更好地利用这个功能。
一、隐藏显示栏
如果你不喜欢显示栏占据桌面空间,可以选择隐藏显示栏。在任务栏上点击右键,选择“任务栏设置”选项,在弹出的窗口中将“自动隐藏任务栏”选项打开即可。这样一来,当你不使用显示栏时,它会自动隐藏起来,留下更多的桌面空间。
二、改变显示栏位置
如果你觉得默认的显示栏位置不够理想,可以将其调整到你更喜欢的位置。在任务栏上点击右键,选择“任务栏设置”选项,在弹出的窗口中找到“任务栏位置”选项。点击下拉菜单,选择你想要的位置,例如底部、顶部、左侧或右侧。
三、调整显示栏大小
有时候,我们可能希望显示栏的大小能够适应我们的需要。在任务栏上点击右键,选择“任务栏设置”选项,在弹出的窗口中找到“任务栏高度”选项。点击下拉菜单,选择你想要的大小,或者拖动调整大小的手柄,直到满意为止。
四、改变显示栏图标大小
如果你觉得显示栏上的图标太小或太大,可以进行调整。在任务栏上点击右键,选择“任务栏设置”选项,在弹出的窗口中找到“图标大小”选项。点击下拉菜单,选择你想要的图标大小,或者拖动调整大小的手柄,直到满意为止。
五、自定义显示栏图标
默认情况下,显示栏上的图标是系统预设的,但你也可以自定义这些图标。右键点击任务栏上的图标,选择“属性”选项,在弹出的窗口中找到“更改图标”按钮。点击该按钮,选择你想要使用的图标文件,并点击“确定”保存设置。
六、添加或删除显示栏图标
如果你希望增加或减少显示栏上的图标数量,可以进行相应的操作。右键点击任务栏上的空白区域,选择“任务栏设置”选项,在弹出的窗口中找到“选择要在任务栏上显示的项目”选项。点击该选项,勾选或取消勾选你想要添加或删除的图标,然后点击“应用”保存设置。
七、更改显示栏样式
显示栏的样式也可以根据个人喜好进行调整。在任务栏上点击右键,选择“任务栏设置”选项,在弹出的窗口中找到“任务栏样式”选项。点击下拉菜单,选择你喜欢的样式,例如透明、半透明或者不透明。
八、显示栏通知设置
如果你想要更好地管理显示栏上的通知,可以进行相应的设置。在任务栏上点击右键,选择“任务栏设置”选项,在弹出的窗口中找到“选择哪些图标在任务栏中显示通知”选项。点击该选项,勾选或取消勾选你想要显示或隐藏通知的图标。
九、显示栏语言设置
如果你使用多种语言,并希望显示栏上的语言切换更加方便,可以进行相关设置。在任务栏上点击右键,选择“任务栏设置”选项,在弹出的窗口中找到“语言”选项。点击该选项,选择你想要使用的语言,并进行相关设置。
十、锁定显示栏位置
为了避免意外的移动或改变显示栏位置,你可以将其锁定。在任务栏上点击右键,选择“任务栏设置”选项,在弹出的窗口中找到“锁定任务栏”选项。将该选项打开后,你就无法再移动或改变显示栏的位置,确保其始终保持在你设置的位置。
十一、自定义显示栏快捷键
如果你希望通过快捷键来操作显示栏,可以进行相应的自定义设置。在任务栏上点击右键,选择“任务栏设置”选项,在弹出的窗口中找到“使用小键盘上的按键来打开启动器、通知区域或桌面的按键组合”选项。点击该选项后,按下你想要设置的快捷键组合,并点击“应用”保存设置。
十二、还原显示栏默认设置
如果你对之前的调整不满意,可以随时还原显示栏的默认设置。在任务栏上点击右键,选择“任务栏设置”选项,在弹出的窗口中找到“还原为默认值”按钮。点击该按钮,确认还原操作后,显示栏将恢复为初始默认的样式和设置。
十三、调整显示栏透明度
如果你喜欢透明的显示栏效果,可以调整其透明度。在任务栏上点击右键,选择“任务栏设置”选项,在弹出的窗口中找到“透明度”选项。通过调整滑动条,选择你想要的透明度水平,并实时预览效果。
十四、显示栏管理工具
如果你希望更加便捷地管理和定制显示栏,可以寻找一些显示栏管理工具。这些工具提供了更多的选项和功能,帮助你个性化设置显示栏的样式、位置、大小等。在互联网上搜索相关的显示栏管理工具,并根据自己的需要进行选择和安装。
十五、调整电脑桌面下方的显示栏小结:
通过本文所介绍的调整方法,我们可以轻松地优化和个性化电脑桌面下方的显示栏。无论是隐藏显示栏、改变位置、调整大小或样式,还是自定义图标、添加/删除图标等操作,都可以让我们更好地适应和利用显示栏功能。希望本文对读者有所帮助,让你的电脑桌面更加顺畅和高效。
本文链接:https://www.yuebingli.com/article-1200-1.html

