利用桌面快捷方式设置技巧提高工作效率(让你的桌面更高效有序)
- 家电技巧
- 2024-08-16
- 40
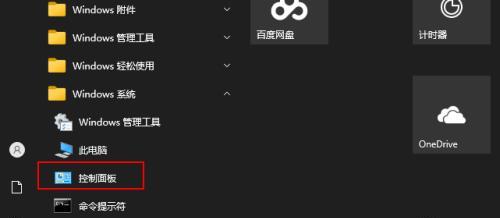
在日常工作中,我们经常需要使用各种软件和文件,但是如果桌面杂乱无章,很难快速找到需要的东西,影响工作效率。本文将介绍一些以桌面快捷方式设置技巧为主题的方法,帮助你将桌面...
在日常工作中,我们经常需要使用各种软件和文件,但是如果桌面杂乱无章,很难快速找到需要的东西,影响工作效率。本文将介绍一些以桌面快捷方式设置技巧为主题的方法,帮助你将桌面整理得更加有序,提高工作效率。
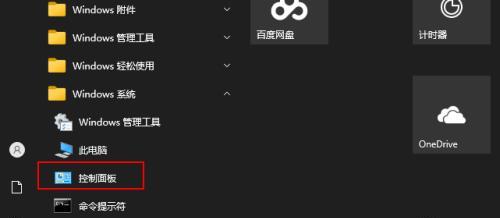
一、分类整理
1.将相似功能的软件创建一个文件夹:通过右键点击桌面,选择“新建”-“文件夹”,然后将相似功能的软件快捷方式拖放到文件夹中,如将所有设计类软件放入一个文件夹中。
二、常用软件快捷方式设置
2.将常用软件设置为桌面快捷方式:在打开的软件窗口上右键点击,选择“发送到”-“桌面快捷方式”,这样可以直接从桌面打开该软件,节省时间。
三、重要文件快捷方式设置
3.将重要文件设置为桌面快捷方式:打开文件所在的文件夹,将需要的文件拖放到桌面上,这样可以直接从桌面打开文件,避免频繁搜索。
四、使用快捷键
4.学习并使用常用快捷键:不同的软件有不同的快捷键,通过学习并使用常用快捷键,可以快速操作软件,提高工作效率。
五、个性化设置
5.修改快捷方式的图标:通过右键点击快捷方式,选择“属性”,然后点击“更改图标”按钮,选择一个你喜欢的图标替换原有图标,让你的桌面更加个性化。
六、使用标签
6.为快捷方式添加标签:通过右键点击快捷方式,选择“属性”,在“常规”选项卡下方的“标签”栏中添加一些关键词,可以帮助你更快地找到特定的快捷方式。
七、自动排列图标
7.使用自动排列图标功能:在桌面空白处右键点击,选择“查看”-“自动排列图标”,这样可以自动将桌面上的图标按照某种规则进行排列,使得桌面整洁有序。
八、创建文件模板
8.创建文件模板以快速生成新文件:将你经常需要创建的文件类型制作成模板,并设置为桌面快捷方式,每次需要创建新文件时,直接双击该快捷方式即可。
九、使用搜索功能
9.使用桌面搜索功能:点击桌面上方的搜索栏,输入你需要查找的文件或软件的关键词,系统将帮助你迅速找到相关内容。
十、定期整理
10.定期整理桌面:每隔一段时间,花一些时间将桌面上不需要的快捷方式和文件删除或移动到其他位置,保持桌面的整洁。
十一、备份重要文件
11.备份重要文件:对于桌面上的重要文件,定期进行备份,避免意外丢失导致工作中断。
十二、减少桌面上的图标数量
12.减少桌面上的图标数量:只保留常用的软件和文件的快捷方式,避免过多的图标造成混乱。
十三、设置自动隐藏任务栏
13.设置自动隐藏任务栏:通过右键点击任务栏,选择“任务栏设置”,打开“自动隐藏任务栏”开关,可以节省屏幕空间,让桌面更加宽敞。
十四、使用双显示器
14.使用双显示器提高工作效率:通过连接两个显示器,将一部分工作放置在副屏上,可以同时查看更多信息,提高多任务处理能力。
十五、规划桌面布局
15.规划桌面布局:根据自己的工作习惯和需求,规划好桌面的布局,将常用的软件和文件放置在易于访问的位置,提高工作效率。
通过以上桌面快捷方式设置技巧,我们可以将桌面整理得更加有序,提高工作效率。合理分类整理、设置常用软件和重要文件的快捷方式、使用快捷键等方法都能帮助我们更快地找到所需的软件和文件,减少工作中的繁琐步骤,让我们事半功倍。
桌面快捷方式设置技巧大揭秘
在日常使用电脑的过程中,我们经常需要快速访问各种工具和文件。而桌面快捷方式就是一个非常实用的功能,它可以帮助我们快速访问常用的应用程序、文件夹和网站等。然而,对于一些新手用户来说,可能还不太熟悉桌面快捷方式的设置方法和技巧。本文将为您揭秘一些桌面快捷方式的设置技巧,让您能够更加高效地操作电脑。
段落1了解桌面快捷方式的作用
桌面快捷方式是指将应用程序、文件夹、网站等创建一个图标放置在桌面上,通过点击该图标即可快速启动相应的程序或打开相应的文件夹、网站。桌面快捷方式的作用是提高工作效率,方便用户快速访问所需工具和文件。
段落2创建桌面快捷方式
创建桌面快捷方式非常简单,只需要找到相应的应用程序、文件夹或网站,然后右键点击,选择“发送到”->“桌面快捷方式”。这样就可以在桌面上创建一个快捷方式图标了。
段落3自定义桌面快捷方式图标
有时候,我们可能想要将桌面快捷方式的图标更改为自己喜欢的图标。只需要右键点击桌面快捷方式,选择“属性”,在“快捷方式”选项卡中点击“更改图标”按钮,然后选择喜欢的图标即可。
段落4调整桌面快捷方式的位置
有时候桌面上的快捷方式会比较杂乱,我们可以通过拖动来调整它们的位置。只需要点击快捷方式并保持鼠标左键不放,在桌面上拖动即可调整位置。
段落5为常用应用程序创建快捷键
除了通过鼠标点击桌面快捷方式来启动应用程序,我们还可以为一些常用的应用程序创建快捷键。只需要右键点击桌面快捷方式,选择“属性”,在“快捷键”选项卡中设置喜欢的组合键即可。
段落6删除桌面快捷方式
如果您不再需要某个桌面快捷方式,只需要选中它并按下键盘上的“Delete”键即可删除。
段落7将桌面快捷方式固定到任务栏
有些用户喜欢将常用的应用程序固定到任务栏,以便更加快速地访问。只需要右键点击桌面快捷方式,选择“固定到任务栏”即可。
段落8将桌面快捷方式固定到开始菜单
除了固定到任务栏,我们还可以将桌面快捷方式固定到开始菜单。只需要右键点击桌面快捷方式,选择“固定到开始菜单”即可。
段落9创建文件夹快捷方式
有时候我们可能需要频繁访问某个文件夹,可以将该文件夹创建为一个快捷方式放置在桌面上。只需要找到相应的文件夹,右键点击选择“发送到”->“桌面快捷方式”,即可在桌面上创建该文件夹的快捷方式。
段落10为桌面快捷方式添加描述
如果您希望在鼠标悬停在快捷方式上时显示相关的描述信息,只需要右键点击桌面快捷方式,选择“属性”,然后在“快捷方式”选项卡中填写相关的描述即可。
段落11隐藏桌面快捷方式
有时候我们可能想要隐藏一些桌面快捷方式,以便更好地整理桌面。只需要右键点击桌面快捷方式,选择“属性”,在“常规”选项卡中勾选“隐藏”即可。
段落12恢复被删除的桌面快捷方式
如果您误删了某个桌面快捷方式,可以通过打开“回收站”找回它。只需要在回收站中找到被删除的快捷方式,右键点击选择“还原”即可。
段落13创建网站快捷方式
除了应用程序和文件夹,我们还可以将常访问的网站创建为快捷方式。只需要打开浏览器,将网站拖动到桌面上即可创建一个网站快捷方式。
段落14设置自动隐藏桌面图标
如果您喜欢一个干净整洁的桌面,可以设置自动隐藏桌面图标。只需要右键点击桌面,选择“查看”->“自动隐藏桌面图标”,即可实现自动隐藏。
段落15
通过本文的介绍,相信大家对于桌面快捷方式的设置技巧有了更深入的了解。掌握这些技巧,可以帮助我们更加高效地操作电脑,快速访问所需的工具和文件。希望本文对大家有所帮助!
本文链接:https://www.yuebingli.com/article-1204-1.html

