电脑DNS地址的填写方法及注意事项(解决网络连接问题的关键步骤和技巧)
- 数码常识
- 2024-07-07
- 84
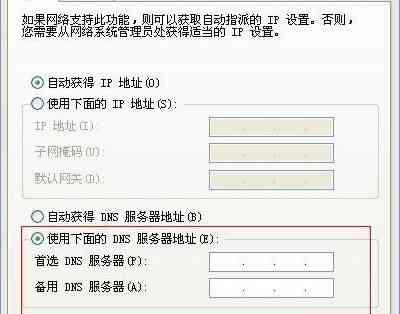
在使用电脑上网过程中,经常会遇到无法连接到互联网或者网络速度缓慢的问题。而很多时候,这些问题是由于DNS地址设置不正确所导致的。本文将介绍如何正确填写电脑的DNS地址以...
在使用电脑上网过程中,经常会遇到无法连接到互联网或者网络速度缓慢的问题。而很多时候,这些问题是由于DNS地址设置不正确所导致的。本文将介绍如何正确填写电脑的DNS地址以及一些注意事项,帮助读者解决网络连接问题。
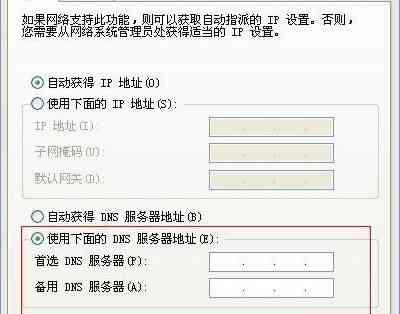
段落
什么是DNS地址
DNS(DomainNameSystem)地址是一种将域名转换为IP地址的系统,它充当了互联网上域名和IP地址之间的桥梁,使得我们能够通过域名访问网页。
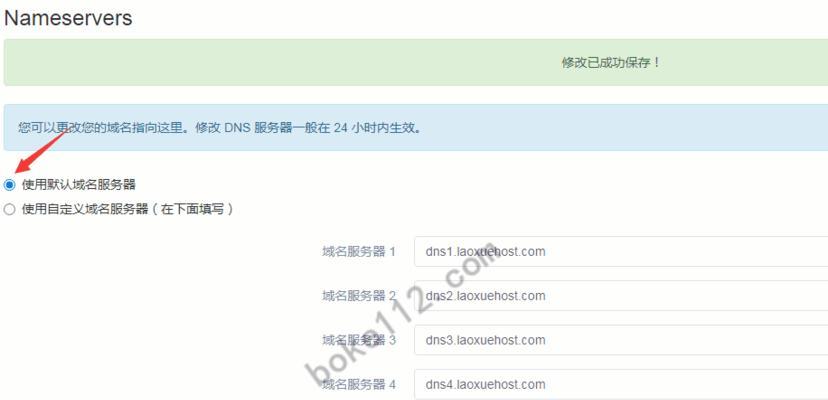
为什么需要正确填写DNS地址
正确填写电脑的DNS地址可以加快网络连接速度,提升上网体验。如果DNS地址设置错误,将导致无法访问特定网页或者整个网络。
如何查看当前的DNS地址
在Windows系统下,可以通过打开命令提示符窗口,输入命令“ipconfig/all”来查看当前的DNS地址。在Mac系统下,可以在“系统偏好设置”中找到“网络”选项,然后点击“高级”来查看。
DNS地址的填写方法一
打开“控制面板”,点击“网络和Internet”,进入“网络和共享中心”,找到当前使用的网络连接,右键点击选择“属性”,在弹出的窗口中点击“Internet协议版本4(TCP/IPv4)”,然后点击“属性”按钮。
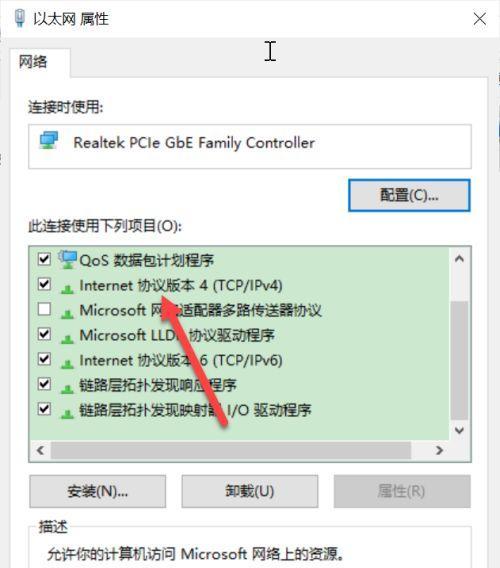
DNS地址的填写方法二
在弹出的窗口中,选择“使用下面的DNS服务器地址”选项,并在“首选DNS服务器”栏目中填写正确的DNS地址。可以从网络运营商提供的手册或者直接咨询他们来获取合适的DNS地址。
公共DNS服务器的使用
除了使用网络运营商提供的DNS服务器外,还可以选择使用公共的DNS服务器,如GooglePublicDNS、OpenDNS等。这些公共DNS服务器通常有较快的解析速度和稳定性。
不同网络环境下的DNS设置
对于家庭网络,可以在路由器上进行DNS设置,以便所有连接到该路由器的设备都能受益。而对于公司或学校等组织网络,则需要联系网络管理员进行设置。
动态获取DNS服务器地址
在某些情况下,用户可以选择让电脑自动获取DNS服务器地址,这样系统将根据当前连接的网络自动配置合适的DNS服务器地址。
DNS缓存的清除
有时候,即使正确填写了DNS地址,仍然会遇到网络连接问题。这时可以尝试清除DNS缓存,以解决可能存在的解析错误。
DNS设置的注意事项
在设置DNS地址时,需注意选择稳定的服务器,避免使用未经授权或不可靠的DNS服务器,以免受到安全威胁。及时更新DNS地址也是保持网络连接良好的重要一环。
解决DNS设置引发的其他问题
有时候,DNS设置不正确还可能导致其他问题,如无法发送或接收邮件、无法使用特定应用程序等。在这种情况下,可以尝试重启设备或者重新配置网络连接。
DNS设置的后续调整
如果在修改DNS设置后依然遇到网络连接问题,可以考虑更换其他可靠的DNS服务器或者重新联系网络运营商寻求帮助。
常见的DNS错误提示及解决方法
当电脑网络连接出现问题时,可能会出现各种与DNS相关的错误提示。通过分析错误提示,可以快速定位问题并采取相应措施进行解决。
解决DNS问题的其他方法
除了正确填写DNS地址外,还有其他一些方法可以解决网络连接问题,如清除浏览器缓存、检查防火墙设置等。
正确填写电脑的DNS地址是解决网络连接问题的关键步骤之一。通过本文的介绍,读者可以了解到DNS地址的作用、填写方法以及常见问题的解决方法,帮助他们更好地应对网络连接问题,提升上网体验。
本文链接:https://www.yuebingli.com/article-122-1.html

