Win10开机强制进入高级选项教程(如何设置Win10开机自动进入高级选项)
- 数码常识
- 2024-08-13
- 36
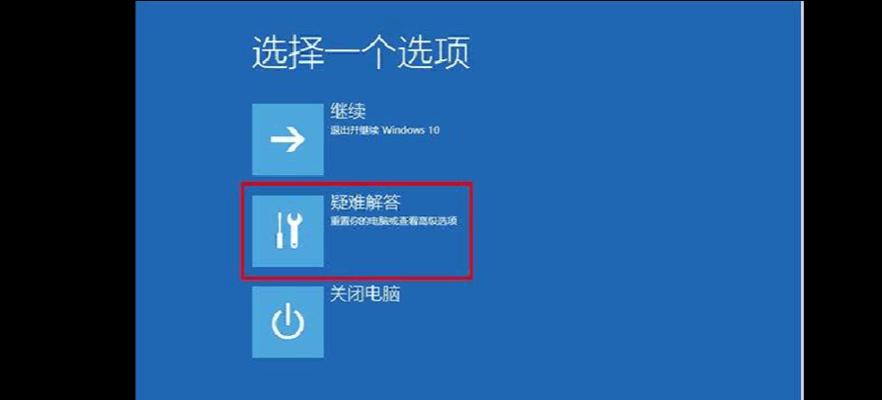
随着Win10操作系统的普及,越来越多的用户希望在开机时能够快速进入高级选项,以便进行系统修复、启用安全模式等操作。本文将详细介绍如何设置Win10开机强制进入高级选项...
随着Win10操作系统的普及,越来越多的用户希望在开机时能够快速进入高级选项,以便进行系统修复、启用安全模式等操作。本文将详细介绍如何设置Win10开机强制进入高级选项,让您轻松应对各种系统问题。
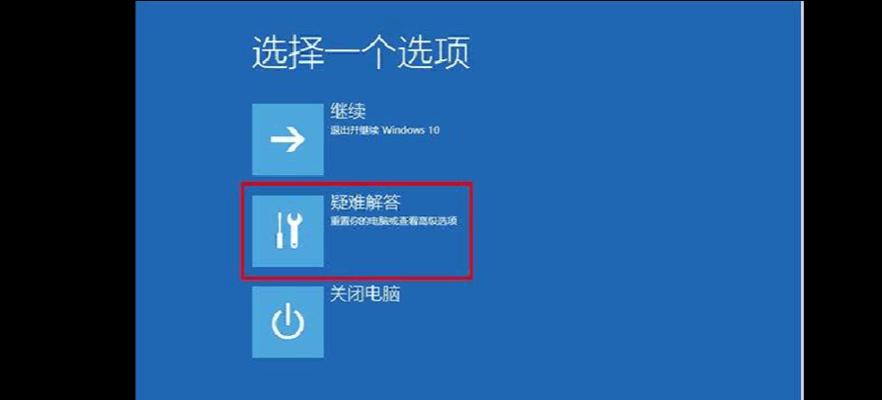
检查系统版本和启动方式
确认您的电脑运行的是Windows10操作系统,并且了解当前使用的是UEFI还是传统BIOS启动方式。
使用命令提示符设置
通过运行命令提示符设置Win10开机自动进入高级选项,以便在需要时方便地进行系统修复和调试。
使用系统配置工具设置
利用系统配置工具的功能,可以在不进入Windows界面的情况下设置开机自动进入高级选项,适用于部分无法正常进入系统的情况。
修改注册表实现设置
通过修改注册表中的相关键值来实现开机自动进入高级选项,需要注意操作时的准确性和谨慎性。
通过组策略编辑器设置
使用组策略编辑器对开机行为进行调整,以便达到开机强制进入高级选项的效果,适用于专业版或企业版Win10用户。
使用系统映像恢复设置
通过系统映像恢复的方式设置Win10开机强制进入高级选项,适用于需要恢复系统到先前状态的情况。
使用启动修复工具
借助Windows启动修复工具来设置开机自动进入高级选项,可解决启动问题和修复系统故障。
通过修改启动顺序设置
调整Win10启动时的顺序,使高级选项成为默认选择,确保能够快速进入高级选项。
使用第三方软件实现设置
借助一些专门的第三方软件,可以方便地设置Win10开机自动进入高级选项,并提供更多个性化选项。
备份重要数据
在进行任何系统设置之前,务必备份重要的个人数据,以防操作失误或出现意外情况。
注意风险与兼容性问题
在进行任何更改系统设置的操作之前,要充分了解操作可能带来的风险和兼容性问题,并慎重选择适合自己的方法。
恢复默认设置
如果不再需要开机强制进入高级选项,可以使用相应方法恢复默认设置。
解决常见问题
列举并解答一些在设置开机强制进入高级选项过程中可能遇到的常见问题。
注意事项及细节
提醒读者在设置开机强制进入高级选项时需要注意的一些事项和细节,以确保顺利完成操作。
简要本文介绍了如何设置Win10开机强制进入高级选项的方法,希望读者能够根据自身需求选择合适的方式,提高系统修复和调试的效率。
轻松掌握Win10开机强制进入高级选项的方法
在处理电脑故障或者系统维护时,有时我们需要进入Win10的高级选项来进行一些高级设置或故障排查。然而,通过普通方式进入高级选项并不总是简单明了,因此本文将为大家介绍一种方法,即如何在开机时强制进入Win10的高级选项,以便更方便地进行系统维护和故障排查。
1.准备工作:下载和安装BCDEdit工具
我们需要下载并安装BCDEdit工具,该工具可用于修改启动配置,使系统开机时自动进入高级选项。
2.打开命令提示符窗口
使用管理员权限打开命令提示符窗口,以便执行后续的命令操作。
3.运行BCDEdit命令查询当前启动配置
在命令提示符窗口中,输入“bcdedit”命令,查看当前系统的启动配置,并记录下其中的"current"值。
4.创建新的启动项
在命令提示符窗口中,输入“bcdedit/copy{current}/d"进入高级选项"”命令,创建一个新的启动项,并将其描述设置为"进入高级选项"。
5.修改新启动项的启动类型
在命令提示符窗口中,输入“bcdedit/set{新启动项的ID}bootmenupolicylegacy”命令,将新启动项的启动类型设置为legacy。
6.设置新启动项为默认启动项
在命令提示符窗口中,输入“bcdedit/default{新启动项的ID}”命令,将新创建的启动项设置为系统的默认启动项。
7.修改默认启动延迟时间
在命令提示符窗口中,输入“bcdedit/timeout5”命令,将默认启动的延迟时间设置为5秒。
8.关闭命令提示符窗口
在命令提示符窗口中,输入“exit”命令,关闭命令提示符窗口。
9.重新启动电脑
重新启动电脑,系统将自动进入高级选项,而不再显示传统的开机菜单。
10.进入高级选项进行系统维护
通过上述方法,我们成功强制进入了Win10的高级选项,在这里我们可以进行系统维护、故障排查等高级操作。
11.高级选项中的常用功能介绍
介绍高级选项中常用的功能,如安全模式、命令提示符、恢复环境等,以便读者更好地了解这些功能的作用。
12.如何恢复默认启动配置
如果你想恢复默认的启动配置,可以通过BCDEdit工具来删除或禁用刚才创建的新启动项。
13.注意事项:操作风险提示
在进行任何操作前,请确保备份重要数据,并注意对系统的风险提示,以免造成不必要的损失。
14.遇到问题怎么办:常见问题解答
列举并解答了一些读者在操作过程中可能会遇到的常见问题和解决办法。
15.结束语:轻松掌握Win10开机强制进入高级选项的方法
通过本文的详细步骤和注意事项,相信读者已经掌握了如何在Win10开机时强制进入高级选项的方法,希望本文能为读者在系统维护和故障排查中提供便利与帮助。
通过本文的教程,我们学习了如何在Win10开机时强制进入高级选项的方法,并对其中涉及的命令和步骤进行了详细的介绍。掌握这个方法可以帮助我们更方便地进行系统维护和故障排查,提高计算机维护的效率。同时,在进行任何操作前,请确保备份重要数据,并注意操作风险,以免造成不必要的损失。希望本文对读者有所帮助。
本文链接:https://www.yuebingli.com/article-1229-1.html

