Word表格损坏修复方法(解决Word文档中表格损坏问题的实用方法)
- 生活经验
- 2024-08-11
- 53
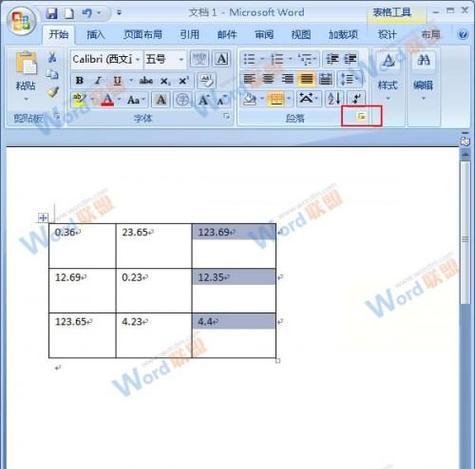
在使用MicrosoftWord进行文档编辑时,表格是一个常见且实用的元素。然而,有时候我们会遇到Word文档中表格损坏的情况,导致数据丢失或无法正常显示。本文将介绍一...
在使用MicrosoftWord进行文档编辑时,表格是一个常见且实用的元素。然而,有时候我们会遇到Word文档中表格损坏的情况,导致数据丢失或无法正常显示。本文将介绍一些有效的方法,帮助您修复损坏的Word表格,并恢复数据。
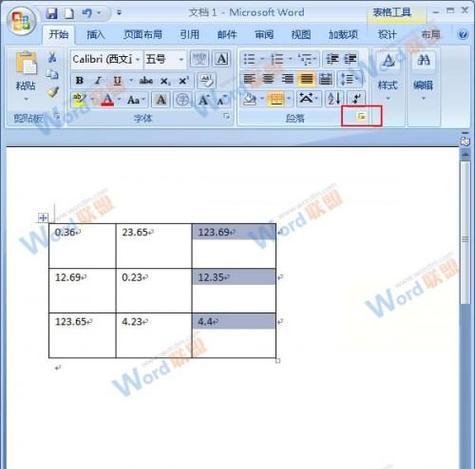
一、检查文件完整性
1.使用关键字搜索
2.使用系统自带工具进行修复
二、尝试打开文件的备份
1.寻找最近的备份文件
2.恢复备份文件的表格
三、使用Word自带的修复功能
1.打开损坏的文档
2.选择“文件”选项卡
3.点击“选项”
4.选择“高级”选项卡
5.在“常规”下找到“文件打开和保存”
6.勾选“始终创建备份副本”选项
7.点击“确定”
四、尝试使用其他版本的Word打开
1.选择其他版本的Word程序
2.导入损坏的文档
3.查看表格是否正常显示
五、使用第三方工具进行修复
1.下载并安装可靠的第三方修复工具
2.打开工具,导入损坏的文档
3.选择修复选项
4.等待修复完成
六、手动重建表格
1.复制损坏的表格内容
2.新建一个空白文档
3.在新文档中粘贴表格内容
4.根据原始表格的样式和布局重建表格
七、修复损坏的段落格式
1.找到损坏的段落
2.选择段落,并右键点击
3.选择“清除格式”或“还原默认样式”
八、检查Word程序版本更新
1.打开Word程序
2.点击“文件”选项卡
3.选择“帮助”
4.点击“检查更新”
九、尝试使用在线修复工具
1.打开一个可靠的在线修复工具网站
2.上传损坏的Word文档
3.等待修复完成并下载修复后的文件
十、调整计算机系统日期和时间
1.右键点击电脑桌面上的时间显示区域
2.选择“调整日期/时间”
3.根据当前日期和时间调整系统日期和时间
十一、尝试恢复临时文件
1.打开文件资源管理器
2.输入“%temp%”并回车
3.查找以“~$”开头的文件
十二、使用备份恢复工具
1.打开Word程序
2.选择“文件”选项卡
3.点击“恢复”并选择“浏览”
4.导入备份文件进行恢复
十三、联系Microsoft支持团队
1.打开Microsoft官方网站
2.寻找联系方式
3.描述您遇到的问题并求助
十四、定期备份Word文档
1.创建定期备份计划
2.选择备份位置
3.自动备份Word文档
十五、
通过本文提供的多种方法,您可以尝试修复损坏的Word表格,并恢复数据。无论是使用系统自带工具还是第三方软件,都可以根据具体情况选择最适合的修复方法。定期备份Word文档也是重要的措施,可避免数据丢失风险。希望本文能对您解决表格损坏问题提供一些帮助。
Word表格损坏修复指南
在使用Word进行表格编辑时,有时会遇到表格损坏的情况,这会导致表格无法正常显示或编辑。为了帮助用户解决这一问题,本文将介绍一些常见的Word表格损坏修复方法和步骤。
一、检查文件完整性
1.检查文件是否完整且没有被篡改。
二、使用自动修复功能
2.打开Word软件,选择“文件”菜单中的“选项”。
3.在弹出的“Word选项”窗口中,选择“高级”选项卡。
4.在“文档内容”部分,找到“打开和保存”选项。
5.勾选“自动恢复信息保存频率”和“在打开文件时自动修复文件内容”,然后点击“确定”按钮。
三、使用修复工具
6.打开Word软件,选择“文件”菜单中的“打开”。
7.在打开的窗口中,选择需要修复的表格文件。
8.点击右下方的下拉箭头,选择“打开并修复”。
9.Word将尝试修复文件中的错误,并打开修复后的文件。
四、尝试打开备份文件
10.在Word软件中选择“文件”菜单中的“打开”。
11.在打开的窗口中,选择备份文件并点击“打开”按钮。
12.检查备份文件中的表格是否正常显示和编辑。
13.如果备份文件正常,可以将其另存为新文件,以替换损坏的表格文件。
五、尝试使用其他软件
14.如果以上方法无法修复表格损坏,可以尝试使用其他的文档处理软件,如LibreOffice或GoogleDocs,来打开和编辑表格文件。
15.使用其他软件打开表格文件后,可以尝试导出为其他格式(如CSV或HTML),然后再导入到Word中重新编辑。
通过本文介绍的几种方法,大多数情况下可以修复Word中的表格损坏问题。但如果损坏程度较严重或无法修复,可能需要考虑重新创建表格或寻求专业技术支持。在日常使用Word编辑表格时,建议及时备份文件,以防止数据丢失。
本文链接:https://www.yuebingli.com/article-1230-1.html

