用Photoshop连续复制图层,轻松提高设计效率(掌握连续复制技巧)
- 电脑知识
- 2024-07-08
- 67
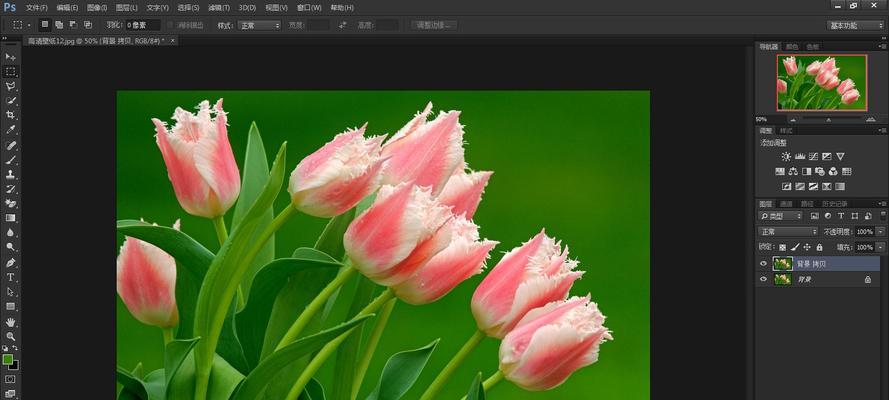
Photoshop作为一款强大的图像处理软件,提供了众多功能和工具,其中连续复制图层是设计师们常用的技巧之一。通过连续复制图层,我们可以快速生成多个相似的元素,提高设计...
Photoshop作为一款强大的图像处理软件,提供了众多功能和工具,其中连续复制图层是设计师们常用的技巧之一。通过连续复制图层,我们可以快速生成多个相似的元素,提高设计效率。本文将为大家介绍如何在Photoshop中使用连续复制图层功能,以及一些相关的技巧和注意事项。
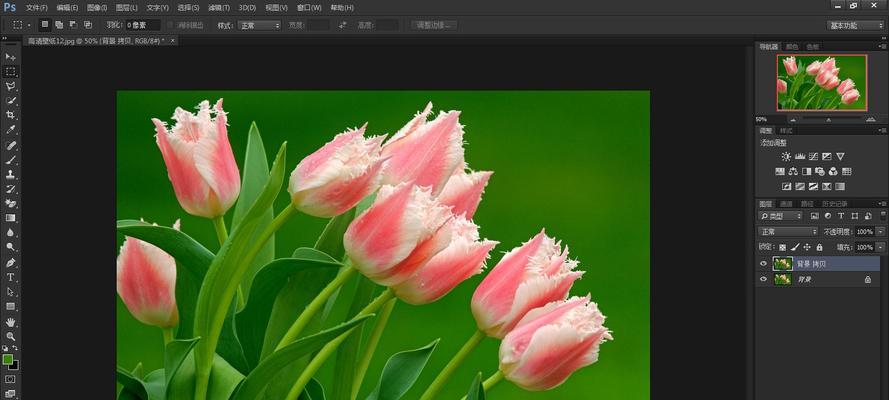
段落
1.图层面板的基本介绍
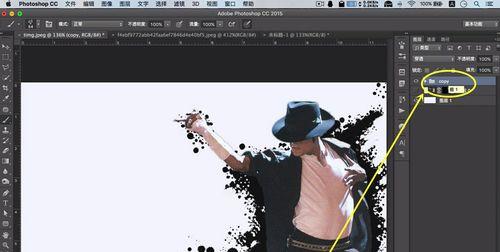
在开始学习连续复制图层之前,我们先来了解一下图层面板的基本操作和功能。图层面板是Photoshop中用来管理图层的工具,通过它我们可以对图层进行选择、重命名、隐藏等操作。
2.选择需要复制的图层
在进行连续复制之前,我们首先需要选中需要复制的图层。可以使用鼠标单击选中图层,或者使用快捷键进行选择。
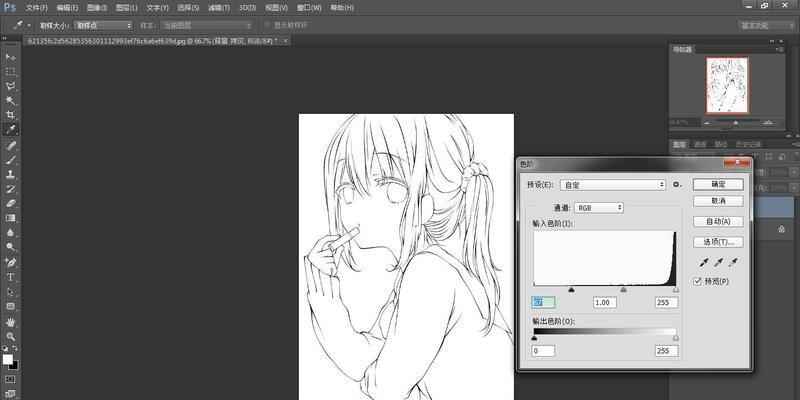
3.使用复制命令进行图层复制
在选中图层后,我们可以通过点击菜单栏中的“编辑”选项,然后选择“复制”命令来进行图层复制。复制后的图层将会生成在当前图层的上方。
4.使用快捷键进行图层复制
为了提高操作效率,我们还可以使用快捷键来进行图层复制。通过按住Alt键(Windows)或Option键(Mac),并拖动鼠标,即可快速复制图层。
5.连续复制多个图层
除了单个图层的复制,Photoshop还提供了连续复制多个图层的功能。在选中第一个图层后,按住Shift键,然后点击最后一个需要复制的图层,即可同时选中多个图层。
6.利用拖动和偏移功能进行图层复制
Photoshop还提供了拖动和偏移功能,可以更灵活地进行图层复制。选中图层后,按住Ctrl键(Windows)或Command键(Mac),然后拖动图层即可进行复制。
7.使用图层样式实现自动复制
图层样式是Photoshop中非常实用的功能之一,通过使用图层样式,我们可以实现自动复制图层。在应用好所需的样式后,右键点击图层,在弹出的菜单中选择“新建图层样式”。
8.利用脚本进行批量图层复制
对于需要大量复制图层的情况,我们可以使用Photoshop中的脚本功能。通过编写或下载相应的脚本,可以实现批量的图层复制操作。
9.使用快照功能进行图层复制
在Photoshop中,还有一个快照功能可以帮助我们进行图层复制。选中需要复制的图层,然后点击菜单栏中的“窗口”,选择“历史记录”面板,在面板中右键点击当前状态,选择“新建快照”。
10.利用智能对象进行图层复制
智能对象是Photoshop中一个非常实用的功能,通过将图层转换为智能对象,我们可以进行非破坏性的操作和复制。
11.使用“复制到”和“移动到”命令进行复制
除了上述的方法,Photoshop还提供了“复制到”和“移动到”命令来进行图层的复制操作。这两个命令可以对图层进行精确的定位和复制。
12.注意事项:避免图层混乱
在进行连续复制图层时,我们需要注意避免图层混乱和重叠的情况。可以使用图层组织、重命名、隐藏等功能来保持图层的整洁和清晰。
13.注意事项:保持图层的一致性
在进行连续复制图层时,我们还需要注意保持图层的一致性,避免出现大小、颜色、样式等不一致的情况。可以使用对齐和分布工具来帮助我们进行调整。
14.注意事项:注意图层的顺序和层次
图层的顺序和层次对于连续复制图层的效果也有影响。要注意图层的堆叠顺序,确保复制后的图层在正确的位置。
15.
通过掌握Photoshop中连续复制图层的技巧,我们可以提高设计效率,快速生成多个相似的元素。无论是制作平面设计、UI设计还是进行图片处理,连续复制图层都是一个非常实用的技巧。希望本文的介绍对大家有所帮助,欢迎大家多多尝试和实践。
本文链接:https://www.yuebingli.com/article-146-1.html

