轻松学习如何通过BIOS设置U盘启动(掌握设置U盘启动的技巧)
- 数码常识
- 2024-08-29
- 50
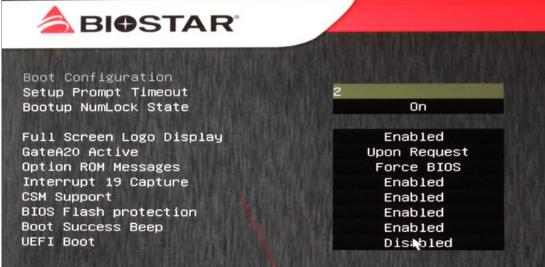
在日常使用电脑的过程中,我们有时需要通过U盘启动来进行系统安装、故障修复等操作。而要让电脑从U盘启动,就需要在BIOS中进行相关设置。本文将详细介绍如何通过BIOS设置...
在日常使用电脑的过程中,我们有时需要通过U盘启动来进行系统安装、故障修复等操作。而要让电脑从U盘启动,就需要在BIOS中进行相关设置。本文将详细介绍如何通过BIOS设置U盘启动,并给出一些实用的技巧和注意事项。
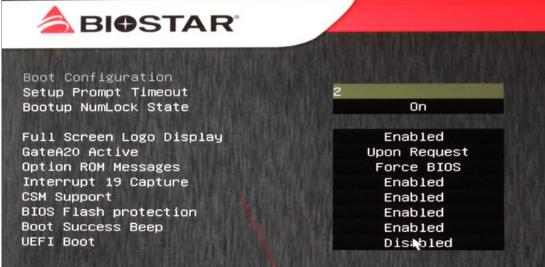
了解BIOS
BIOS(基本输入输出系统)是一种固化在计算机主板上的软件,它负责启动计算机硬件并加载操作系统。通过BIOS设置可以修改计算机的各项硬件配置以及启动选项。
启动时按下指定键进入BIOS设置
一般来说,在开机的瞬间会显示出要按下哪个键才能进入BIOS设置界面,这个键可能是Del、F2、F10等。根据不同的计算机品牌和型号,按键可能会有所不同。
找到启动选项菜单
进入BIOS设置界面后,可以看到不同的菜单选项,我们要找到“启动”或者“Boot”选项,通常在菜单的顶部或者左侧。
调整启动顺序
在“启动”选项中,我们可以看到启动设备的列表,通过上下键选择U盘,并将其移动到启动顺序列表的首位。这样,电脑将会首先尝试从U盘启动。
保存设置并退出
修改完启动顺序后,按下相应的按键保存设置并退出BIOS。不同的计算机品牌和型号可能会有不同的按键组合,常见的有F10、Esc等。
重新启动电脑
重新启动电脑后,如果一切设置正确,系统将会从U盘启动。此时,你可以根据需要进行系统安装、故障修复等操作。
注意U盘的制作和兼容性
在设置U盘启动前,确保U盘已经正确制作了可启动的系统镜像,并且与电脑兼容。否则,电脑将无法从U盘启动。
处理BIOS设置中的问题
有时候,在BIOS设置过程中可能会遇到一些问题,如找不到“启动”选项、无法保存设置等。这时,可以参考电脑的说明书或者在网上搜索相关解决方案。
了解其他BIOS设置选项
除了启动选项外,BIOS还有许多其他设置选项,如系统时间、硬件监控、电源管理等。对于计算机爱好者来说,深入了解这些选项是非常有益的。
注意安全问题
在修改BIOS设置时,要注意操作的准确性和安全性,尽量避免误操作导致系统无法启动或硬件损坏等问题。
备份重要数据
在进行任何与系统启动相关的操作之前,最好先备份重要数据,以防止意外情况发生时的数据丢失。
经常更新BIOS固件
由于技术不断发展,计算机制造商会不定期推出更新的BIOS固件。及时更新BIOS可以提供更好的系统兼容性和性能。
考虑恢复出厂设置
如果在修改BIOS设置过程中出现严重问题无法解决,可以考虑恢复出厂设置。具体步骤可以参考电脑的说明书或者向厂家咨询。
U盘启动的其他应用场景
U盘启动不仅可以用于系统安装和故障修复,还可以用于数据恢复、密码重置等操作。熟练掌握这些技巧可以让你更加方便地处理各种计算机问题。
通过本文的介绍,相信大家已经学会了如何通过BIOS设置U盘启动。这项技能对于日常维护电脑非常有用,希望能够帮助到大家解决各种问题。在使用过程中,记得要谨慎操作,并及时备份重要数据。加油!
U盘启动
随着技术的不断发展,U盘启动成为了安装和修复操作系统的常用方法之一。而要实现U盘启动,就需要通过BIOS设置来配置计算机的启动选项。本教程将详细介绍如何通过BIOS设置实现U盘启动,帮助读者轻松实现系统启动和安装。
了解BIOS设置
1.1什么是BIOS?
1.2BIOS的作用和功能
1.3如何进入BIOS设置界面
准备工作
2.1确定所需的U盘
2.2准备一个可引导的系统映像文件
2.3确保计算机符合U盘启动的要求
进入BIOS设置界面
3.1开机时按下指定的按键进入BIOS设置
3.2进入BIOS设置界面后的注意事项
找到启动选项
4.1在BIOS设置界面中找到启动选项
4.2了解不同计算机品牌的BIOS设置界面差异
设置U盘为首选启动设备
5.1选择U盘作为首选启动设备
5.2修改启动顺序以确保U盘启动优先
保存设置并重启计算机
6.1保存对BIOS设置的修改
6.2重启计算机并等待U盘启动
U盘启动失败的解决方法
7.1检查U盘的可引导性
7.2检查BIOS设置是否正确
常见问题及解决方法
8.1U盘启动后无法安装系统
8.2U盘启动速度慢的原因和解决方法
其他使用U盘启动的场景
9.1使用U盘启动进行系统恢复和修复
9.2使用U盘启动进行硬件测试和诊断
通过本教程,我们详细介绍了如何通过BIOS设置实现U盘启动。只需按照步骤进行操作,即可轻松实现系统启动和安装。希望本教程对读者能够有所帮助,使你在需要U盘启动时能够迅速解决问题。
本文链接:https://www.yuebingli.com/article-1705-1.html

