如何连接无线网WiFi密码的笔记本电脑(轻松设置笔记本电脑连接WiFi密码)
- 家电技巧
- 2024-09-09
- 37
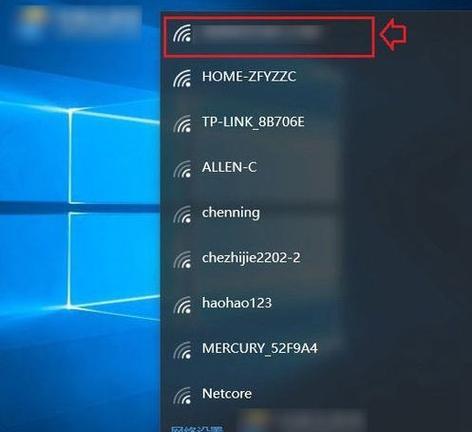
随着科技的快速发展,无线网络已经成为我们日常生活中不可或缺的一部分。而笔记本电脑是我们经常使用的工具之一,连接无线网WiFi密码也成为了我们必须要解决的问题。本文将详细...
随着科技的快速发展,无线网络已经成为我们日常生活中不可或缺的一部分。而笔记本电脑是我们经常使用的工具之一,连接无线网WiFi密码也成为了我们必须要解决的问题。本文将详细介绍如何轻松设置笔记本电脑连接WiFi密码,帮助读者畅享无线网络。
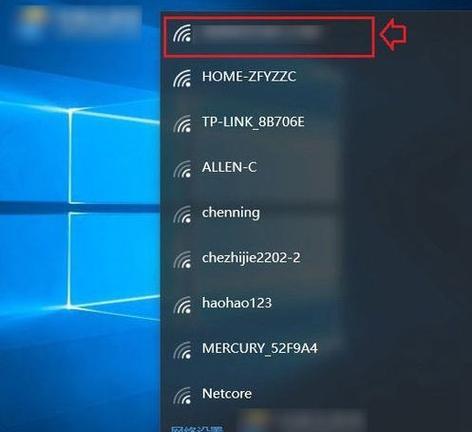
一、了解WiFi密码的含义与作用
二、检查笔记本电脑的网络适配器是否可用
三、打开笔记本电脑的无线网络功能
四、搜索并选择要连接的无线网络
五、输入WiFi密码进行连接
六、使用WPS按钮连接WiFi密码
七、设置自动连接已知的WiFi密码
八、忘记已连接过的WiFi密码时的处理方法
九、修改已保存的WiFi密码
十、通过安全性设置增强WiFi密码保护
十一、使用虚拟专用网络(VPN)保护WiFi密码安全
十二、遇到无法连接WiFi密码的问题时的解决方法
十三、遇到频繁掉线问题时的解决方法
十四、如何找到合适的无线网络扩展器加强WiFi信号
十五、
一、了解WiFi密码的含义与作用
在我们使用无线网络时,WiFi密码作为一种安全措施,保护我们的个人信息不被他人窃取,确保我们能够独占使用无线网络资源。
二、检查笔记本电脑的网络适配器是否可用
在连接无线网之前,需要确保笔记本电脑的网络适配器正常工作。可以通过设备管理器来检查网络适配器的状态,并进行必要的驱动程序更新。
三、打开笔记本电脑的无线网络功能
在连接WiFi密码之前,需要确保笔记本电脑的无线网络功能已经打开。可以通过操作系统的网络设置来实现。
四、搜索并选择要连接的无线网络
在打开无线网络功能后,笔记本电脑会自动搜索附近的无线网络。在搜索结果中找到要连接的无线网络,并点击进行选择。
五、输入WiFi密码进行连接
一般情况下,无线网络都会设置访问密码。在选择无线网络后,会要求输入WiFi密码。输入正确的密码后,点击连接即可成功连接无线网。
六、使用WPS按钮连接WiFi密码
部分路由器支持WPS按钮,可以通过按下WPS按钮自动连接WiFi密码,无需手动输入密码。
七、设置自动连接已知的WiFi密码
如果经常连接同一无线网络,可以选择设置自动连接已知的WiFi密码,避免每次都需要手动输入密码。
八、忘记已连接过的WiFi密码时的处理方法
如果忘记了已连接过的WiFi密码,可以通过操作系统的网络设置中的“忘记网络”选项来删除已保存的密码,再重新连接即可。
九、修改已保存的WiFi密码
如果已保存的WiFi密码发生了变化,需要修改已保存的密码。可以通过操作系统的网络设置中的“管理网络”选项来修改。
十、通过安全性设置增强WiFi密码保护
为了提高WiFi密码的安全性,可以通过路由器的管理界面进行安全性设置,如更改密码、启用加密等。
十一、使用虚拟专用网络(VPN)保护WiFi密码安全
为了进一步保护WiFi密码的安全性,可以使用虚拟专用网络(VPN)来隐藏数据流量,防止被黑客窃取。
十二、遇到无法连接WiFi密码的问题时的解决方法
在连接WiFi密码时,有时会遇到无法连接的问题。可以尝试重启路由器、检查网络适配器、清除DNS缓存等方法来解决问题。
十三、遇到频繁掉线问题时的解决方法
有时无线网络会出现频繁掉线的情况,可以尝试改变无线网络频道、增强路由器信号覆盖范围等方法来解决问题。
十四、如何找到合适的无线网络扩展器加强WiFi信号
如果WiFi信号弱,可以考虑购买无线网络扩展器来加强信号覆盖范围。在购买前,需要根据自己的需求选择合适的扩展器。
十五、
通过本文的介绍,我们学习了如何连接无线网WiFi密码的笔记本电脑。只需几个简单的步骤,就能轻松设置并畅享无线网络。希望读者能够通过这些方法,快速连接WiFi密码,并在日常生活中体验更便捷的无线网络。
如何连接笔记本电脑到无线网络
在现代社会,无线网络已经成为我们生活中不可或缺的一部分。而作为我们日常工作和学习的重要工具之一,笔记本电脑的无线连接也变得越来越重要。本文将教您如何连接笔记本电脑到无线网络,以满足您在任何地方都能享受到高速网络的需求。
检查无线网络设置
在连接笔记本电脑到无线网络之前,首先需要确保您的笔记本电脑已经开启了无线功能。
查找可用的无线网络
打开笔记本电脑的网络设置,点击“无线网络”选项,系统将自动搜索附近的可用无线网络。
选择要连接的无线网络
在搜索结果列表中,选择您要连接的无线网络,并点击“连接”按钮。
输入WiFi密码
系统将要求您输入该无线网络的密码。点击“输入密码”区域,输入正确的密码。
保存密码
若希望下次自动连接此无线网络,可勾选“保存密码”的选项。这样您就不用每次都输入密码。
等待连接成功
输入密码后,等待系统连接到无线网络。连接成功后,您将看到连接状态显示为“已连接”。
检查网络连接
打开浏览器,访问任意网站,以确保您的笔记本电脑已经成功连接到无线网络并且能够正常上网。
忘记无线网络
如果您希望断开与某个无线网络的连接,可以选择该网络,点击“忘记”按钮。
更改无线网络设置
若您需要更改已连接无线网络的设置,可选择该网络,点击“属性”按钮进行相应设置。
寻找更强的信号
如果您发现当前连接的无线网络信号较弱,您可以尝试寻找其他信号更强的无线网络。
重启路由器和电脑
如果遇到无法连接的问题,您可以尝试重启路由器和电脑,以清除可能的网络缓存问题。
更新驱动程序
如果笔记本电脑仍然无法连接到无线网络,可能是因为需要更新无线网卡的驱动程序。
寻求专业帮助
如果您尝试了以上方法仍然无法连接到无线网络,建议您联系相关技术支持寻求帮助。
注意网络安全
在连接无线网络时,务必要注意保护个人隐私和网络安全,避免泄露个人信息和遭受网络攻击。
通过本文的教程,您应该已经掌握了如何连接笔记本电脑到无线网络的方法。无论是在家中、办公室还是旅途中,您都可以轻松地享受到高速稳定的无线网络连接。记住要保护好个人信息和网络安全,享受无线网络带来的便利与乐趣。
本文链接:https://www.yuebingli.com/article-1897-1.html

