Win7操作系统如何打开任务管理器界面(Win7打开任务管理器的快捷方法及使用技巧)
- 数码常识
- 2024-09-06
- 37
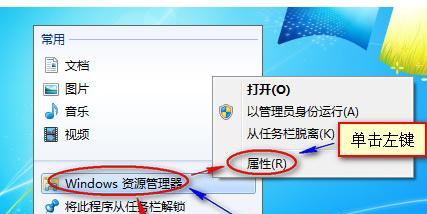
Win7操作系统是微软公司推出的一款经典操作系统,广泛应用于个人电脑和企业办公环境。任务管理器是Win7系统中非常重要的一个功能,可以帮助用户监控和管理计算机中正在运行...
Win7操作系统是微软公司推出的一款经典操作系统,广泛应用于个人电脑和企业办公环境。任务管理器是Win7系统中非常重要的一个功能,可以帮助用户监控和管理计算机中正在运行的进程和应用程序。本文将介绍Win7系统下如何打开任务管理器界面,并分享一些使用任务管理器的小技巧。
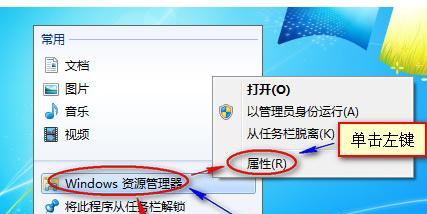
Win7中打开任务管理器的方法及快捷键
1.1使用键盘快捷键Ctrl+Shift+Esc打开任务管理器
1.2使用Ctrl+Alt+Delete组合键打开安全选项页面,然后点击“任务管理器”按钮
1.3右键点击任务栏空白处,选择“任务管理器”打开
任务管理器界面的基本功能介绍
2.1进程标签页:显示正在运行的进程及其资源占用情况,可以结束不响应的进程
2.2应用程序标签页:显示当前打开的应用程序窗口,可以切换窗口或关闭应用程序
2.3性能标签页:显示计算机的性能指标,包括CPU、内存、磁盘和网络使用情况
2.4服务标签页:显示正在运行的系统服务,可以启动、停止或重启服务
2.5网络标签页:显示网络连接的状态和流量信息
2.6用户标签页:显示当前登录用户的信息和正在运行的用户进程
使用任务管理器的技巧与注意事项
3.1结束进程:通过任务管理器可以结束不响应或异常的进程,提高系统的稳定性和性能
3.2查看资源占用:任务管理器可以实时监控计算机的资源占用情况,帮助用户优化系统性能
3.3启动程序:在任务管理器的“应用程序”标签页中,可以直接启动需要的程序或切换窗口
3.4禁用启动项:在“启动”标签页中,可以禁用一些开机自启动的程序,加快系统启动速度
3.5网络监控:任务管理器的“网络”标签页可以查看当前的网络连接状态和流量信息,方便网络故障排查
3.6切换用户:在“用户”标签页中,可以查看当前登录用户的信息,并切换到其他登录用户
使用任务管理器解决常见问题
4.1进程占用过高:通过任务管理器可以查找到资源占用过高的进程,并结束或调整其优先级
4.2应用程序无响应:当应用程序无响应时,可以使用任务管理器强制关闭该程序,避免系统崩溃
4.3网络连接异常:任务管理器的“网络”标签页可以查看网络连接状态,帮助解决网络故障问题
4.4系统卡顿:通过任务管理器可以查看资源占用情况,找到占用较高的进程并结束或优化它们
Win7系统下,任务管理器是一款非常实用的工具,可以帮助用户监控和管理计算机中的进程和应用程序。通过本文介绍的方法,用户可以快速打开任务管理器界面,并了解到任务管理器的各个功能和使用技巧。合理利用任务管理器可以提高系统性能、解决常见问题,让Win7系统更加稳定和流畅。
如何在Win7系统中打开任务管理器界面
作为Windows7操作系统中重要的系统工具之一,任务管理器可以帮助用户监控系统运行状态、结束不响应的进程以及优化系统性能。本文将详细介绍在Win7系统中如何打开任务管理器界面,并通过简便的方法让读者轻松掌握。
通过快捷键直接打开任务管理器
在此段落中,我们将介绍通过使用键盘快捷键直接打开任务管理器的方法。通过按下Ctrl+Shift+Esc组合键,即可快速打开任务管理器界面。
通过桌面右键菜单打开任务管理器
在此段落中,我们将介绍通过桌面右键菜单打开任务管理器的方法。只需在桌面任意位置右键点击,然后从弹出的菜单中选择“任务管理器”,即可打开任务管理器界面。
通过启动菜单打开任务管理器
在此段落中,我们将介绍通过Win7的启动菜单打开任务管理器的方法。点击“开始”按钮,在搜索框中输入“任务管理器”,然后在搜索结果中点击“任务管理器”即可快速打开界面。
通过运行命令打开任务管理器
在此段落中,我们将介绍通过运行命令打开任务管理器的方法。按下Win+R键,打开运行对话框,在对话框中输入“taskmgr”,然后点击“确定”按钮即可打开任务管理器。
通过Ctrl+Alt+Del选项打开任务管理器
在此段落中,我们将介绍通过Ctrl+Alt+Del选项打开任务管理器的方法。按下Ctrl+Alt+Del组合键,然后点击“任务管理器”选项,即可打开任务管理器界面。
通过系统托盘打开任务管理器
在此段落中,我们将介绍通过系统托盘打开任务管理器的方法。找到系统托盘中的“任务管理器”图标,右键点击该图标,然后选择“打开任务管理器”即可快速打开界面。
通过命令提示符打开任务管理器
在此段落中,我们将介绍通过命令提示符打开任务管理器的方法。打开命令提示符窗口,输入“taskmgr”命令,然后按下回车键即可打开任务管理器。
通过控制面板打开任务管理器
在此段落中,我们将介绍通过控制面板打开任务管理器的方法。点击“开始”按钮,选择“控制面板”,在控制面板界面中找到“系统和安全”选项,然后点击“任务管理器”即可打开界面。
通过快速访问工具栏打开任务管理器
在此段落中,我们将介绍通过快速访问工具栏打开任务管理器的方法。右键点击任务栏上的空白区域,选择“工具栏”并勾选“快速访问”,然后在快速访问工具栏中点击“任务管理器”即可打开界面。
通过管理员权限打开任务管理器
在此段落中,我们将介绍通过管理员权限打开任务管理器的方法。右键点击任务栏上的任务管理器图标,然后选择“以管理员身份运行”即可以管理员权限打开任务管理器。
通过系统搜索功能打开任务管理器
在此段落中,我们将介绍通过系统搜索功能打开任务管理器的方法。按下Win键,在搜索框中输入“任务管理器”,然后在搜索结果中点击“任务管理器”即可打开界面。
通过资源管理器打开任务管理器
在此段落中,我们将介绍通过资源管理器打开任务管理器的方法。打开资源管理器,点击菜单栏上的“查看”选项,在下拉菜单中勾选“状态栏”,然后在状态栏上右键点击“CPU”或者“内存”,选择“打开任务管理器”即可打开界面。
通过桌面工具小部件打开任务管理器
在此段落中,我们将介绍通过桌面工具小部件打开任务管理器的方法。右键点击桌面空白区域,选择“小部件”,然后找到“任务管理器”小部件并拖动到桌面上即可打开界面。
通过开始菜单搜索功能打开任务管理器
在此段落中,我们将介绍通过开始菜单搜索功能打开任务管理器的方法。点击“开始”按钮,在搜索框中输入“任务管理器”,然后在搜索结果中点击“任务管理器”即可快速打开界面。
通过快捷方式打开任务管理器
在此段落中,我们将介绍通过创建任务管理器的快捷方式打开任务管理器的方法。在任意位置右键点击,选择“新建”-“快捷方式”,然后输入“taskmgr”作为快捷方式的目标,最后点击“下一步”和“完成”即可创建任务管理器的快捷方式,并通过点击快捷方式打开任务管理器。
Win7系统中打开任务管理器界面有多种便捷的方法,通过本文所介绍的方法,读者可以根据自己的需求选择最合适的方式来打开任务管理器,以提升系统性能、监控系统运行状态和结束不响应的进程。希望本文对读者在使用Win7系统时能提供帮助。
本文链接:https://www.yuebingli.com/article-1931-1.html

