U盘低级格式化教程(从格式化的定义到操作步骤)
- 电脑知识
- 2024-09-05
- 3
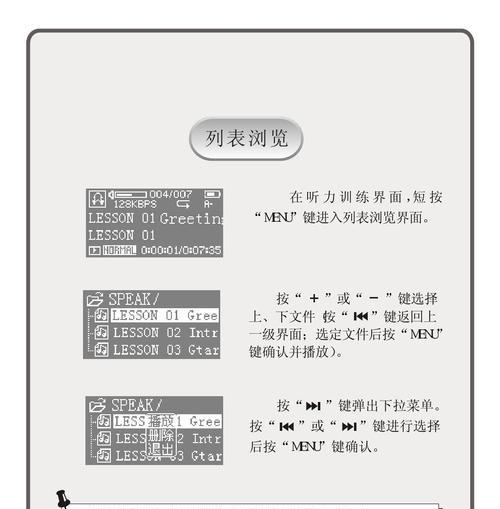
在使用U盘的过程中,我们经常会遇到需要彻底清除数据、恢复出厂状态的情况。而低级格式化正是能够满足这一需求的操作。本文将为您详细介绍U盘低级格式化的定义、操作步骤以及注意...
在使用U盘的过程中,我们经常会遇到需要彻底清除数据、恢复出厂状态的情况。而低级格式化正是能够满足这一需求的操作。本文将为您详细介绍U盘低级格式化的定义、操作步骤以及注意事项,让您轻松掌握这一技巧。
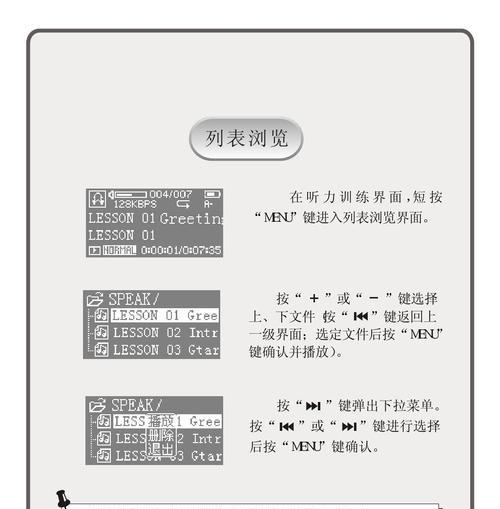
一、什么是低级格式化
低级格式化,是指对U盘存储介质进行物理擦除的过程,它能够彻底清除U盘上的所有数据,并恢复出厂时的状态。这与常规的高级格式化不同,高级格式化只是对文件系统进行重建,而不会对存储介质进行物理擦除。
二、为什么选择低级格式化
1.安全性高:低级格式化能够彻底清除数据,避免敏感信息泄露的风险。
2.恢复出厂设置:低级格式化能够将U盘恢复到出厂时的状态,解决一些系统问题。
三、备份重要数据
在进行低级格式化之前,务必先备份U盘中的重要数据。因为低级格式化将会彻底清除U盘上的所有数据,包括您不希望丢失的文件。
四、插入U盘并打开“我的电脑”
在进行低级格式化之前,先插入U盘,并打开“我的电脑”,确保U盘已被电脑识别。
五、选择U盘并点击右键选择“格式化”
在“我的电脑”界面中,找到对应的U盘,点击右键,在弹出的菜单中选择“格式化”。
六、进入“格式化”窗口
在弹出的菜单中选择“格式化”后,将会进入到“格式化”窗口,这里可以进行各种格式化操作。
七、选择“低级格式化”
在“格式化”窗口中,可以看到有多种格式化选项。这里我们选择“低级格式化”,以实现彻底清除数据、恢复出厂状态的目的。
八、确认低级格式化
在选择了“低级格式化”后,系统会弹出一个确认窗口。这时需要您再次确认是否进行低级格式化操作。
九、点击“开始”按钮
在确认无误后,点击“开始”按钮,系统将开始执行低级格式化操作。此时请确保U盘正常连接,并不要进行其他操作。
十、等待低级格式化完成
低级格式化的时间长短取决于U盘的容量大小,一般较大容量的U盘格式化时间较长。请耐心等待低级格式化操作完成。
十一、格式化结果确认
低级格式化完成后,系统会弹出一个提示窗口,告知您低级格式化的结果。请仔细检查,并确保U盘已经恢复到出厂状态。
十二、重新分配U盘空间
低级格式化后,U盘的存储空间将会变为未分配状态。您可以选择对U盘进行重新分配,以满足您的实际需求。
十三、恢复备份的数据
在低级格式化后,您可以将之前备份的重要数据重新拷贝回U盘中,以便继续使用。
十四、注意事项
1.低级格式化将彻底清除数据,请务必提前备份重要文件。
2.在低级格式化过程中,请确保U盘正常连接,并不要进行其他操作。
3.格式化时间较长,请耐心等待。
通过本文的介绍,我们了解到了U盘低级格式化的定义和操作步骤。低级格式化能够彻底清除U盘上的数据,并恢复出厂状态,具有较高的安全性和实用性。在进行低级格式化前,务必备份重要数据,并注意格式化过程中的注意事项。使用低级格式化技巧,让我们能够更好地管理和维护U盘。
U盘低级格式化
随着科技的不断发展,U盘已经成为我们日常生活中必不可少的存储设备之一。然而,随着时间的推移和频繁使用,U盘可能会出现各种问题,如存储空间不足、文件损坏等。这时候,低级格式化是一种解决问题的有效方式,它能够彻底清空数据,使U盘恢复到原始状态。本文将为你介绍U盘低级格式化的教程和注意事项。
低级格式化的概念及作用
低级格式化是指将存储设备的所有扇区全部擦除,并重新建立文件系统。与高级格式化不同,低级格式化能够彻底清除存储设备上的所有数据,包括操作系统、分区表等。它能够解决U盘存在的各种问题,恢复其原始状态。
备份重要数据
在进行低级格式化之前,务必要备份好重要数据。由于低级格式化会清除所有数据,如果没有备份,你将无法恢复之前的文件和资料。将重要文件复制到计算机硬盘或其他存储设备中,确保数据的安全性。
选择适当的格式化工具
选择适当的格式化工具是成功进行低级格式化的关键。市面上有许多免费的格式化工具可供选择,如DiskGenius、HPUSBDiskStorageFormatTool等。根据自己的需求和操作系统的兼容性,选择一个合适的工具进行格式化。
下载并安装格式化工具
在进行低级格式化之前,你需要下载并安装选择的格式化工具。打开浏览器,访问官方网站或可信赖的软件下载站点,下载适用于你的操作系统的格式化工具。安装过程简单,按照提示操作即可。
插入U盘并打开格式化工具
将要进行低级格式化的U盘插入电脑的USB接口,并打开刚刚安装好的格式化工具。注意选择正确的U盘,以免对其他存储设备造成误操作。
选择低级格式化选项
在格式化工具中,选择低级格式化选项。在某些工具中,可能会将其标为“低级”、“全格式化”或“擦除”。务必仔细阅读工具提供的描述,确保选择了正确的选项。
开始低级格式化
点击开始按钮或相应的操作,开始执行低级格式化。这个过程可能需要一些时间,取决于U盘的大小和电脑性能。在格式化过程中,不要随意中断或拔出U盘,以免导致数据损坏或设备故障。
等待格式化完成
在低级格式化过程中,你需要耐心等待格式化完成。可以根据进度条或提示信息来判断格式化的进展。在格式化完成之前,不要关闭格式化工具或进行其他操作。
检查U盘状态
在低级格式化完成后,检查U盘的状态。如果一切正常,U盘将恢复到出厂时的原始状态,可以重新使用了。如果U盘仍然存在问题,可能需要考虑更换U盘或寻求专业维修。
重新分区和格式化
如果你需要改变U盘的分区大小或文件系统类型,可以重新分区和格式化。这一步骤通常是可选的,取决于个人需求。在进行重新分区和格式化之前,同样要备份好重要数据。
使用经验
经过低级格式化,你的U盘将焕然一新。然而,为了保持U盘的良好状态,建议定期进行低级格式化并备份重要数据。同时,注意避免频繁插拔U盘、避免感染病毒、避免过度存储等行为,可以延长U盘的使用寿命。
常见问题及解决方法
在低级格式化过程中,可能会遇到一些常见问题,如格式化失败、速度过慢等。针对这些问题,你可以在互联网上搜索相关解决方法或寻求专业技术支持。
注意事项和风险提示
进行低级格式化时,务必注意以下事项和风险提示:备份重要数据、选择适当的工具、不要中断格式化过程、谨慎操作以避免误操作等。在操作过程中可能会有数据丢失、设备损坏等风险,请自行承担责任。
低级格式化的替代方案
如果你不想进行低级格式化或低级格式化无法解决问题,还有一些替代方案可供选择。使用数据恢复软件来尝试恢复被误删除或损坏的文件,或者将U盘送修给专业维修人员。
结语
通过低级格式化,你可以彻底清空U盘的数据,恢复其原始状态。然而,在进行低级格式化前务必备份重要数据,选择适当的格式化工具,并注意操作过程中的风险和注意事项。希望本文的教程能够帮助你成功进行U盘低级格式化,并解决相关问题。
本文链接:https://www.yuebingli.com/article-1973-1.html

