Win10设置保护色后,Word未变为主题的解决方法(保护色设置不影响Word主题)
- 生活经验
- 2024-09-05
- 46
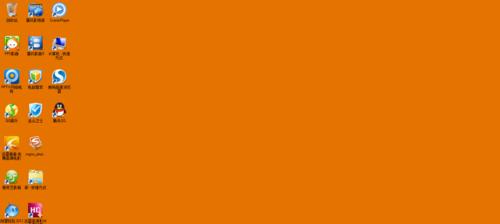
在使用Windows10系统时,我们常常会通过设置保护色来调整桌面和窗口的颜色,以使其更符合个人喜好和工作环境。然而,有些用户在设置保护色后却发现Word未能自动适应主...
在使用Windows10系统时,我们常常会通过设置保护色来调整桌面和窗口的颜色,以使其更符合个人喜好和工作环境。然而,有些用户在设置保护色后却发现Word未能自动适应主题颜色,导致Word界面与桌面不协调。本文将提供解决方法,帮助用户在设置保护色的同时保留Word的个性化风格。
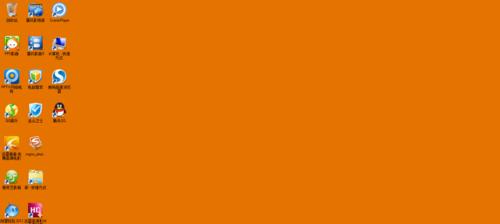
保护色设置不影响Word主题
在Windows10系统中,我们可以通过以下步骤设置保护色:
1.在桌面上右键单击,选择“个性化”。
2.在个性化窗口中选择“颜色”,然后在右侧的“选择您的默认Windows模式”下拉菜单中选择“自定义”。
3.在颜色设置页面中,选择“深色”或“浅色”主题,并调整窗口的颜色。
尽管我们可以轻松地设置桌面和窗口的保护色,但这并不会直接影响到Word的主题。
Word主题与桌面保护色的关系
虽然设置了保护色,但Word默认情况下并不会自动适应桌面的颜色。这是因为Word具有独立的主题设置,需要单独调整。
更改Word主题的方法
要使Word的主题与桌面保护色协调,可以按照以下步骤进行操作:
1.打开Word文档,并点击“文件”选项卡。
2.在文件选项卡中选择“选项”。
3.在Word选项窗口中,选择“常规”。
4.在常规选项下方的“个性化首选项”中,选择“随系统更改所有Office应用程序的颜色”。
5.点击“确定”按钮,保存更改并关闭Word。
6.重新打开Word文档,可以看到Word主题已经自动与桌面保护色协调起来了。
调整Word主题配色方案
除了自动适应桌面保护色外,Word还提供了一些内置的主题配色方案供用户选择。用户可以根据个人喜好,选择合适的主题配色方案。
自定义Word主题颜色
如果用户对内置的主题配色方案不满意,还可以自定义Word的主题颜色。具体步骤如下:
1.打开Word文档,并点击“文件”选项卡。
2.在文件选项卡中选择“选项”。
3.在Word选项窗口中,选择“常规”。
4.在常规选项下方的“个性化首选项”中,选择“颜色”。
5.在颜色设置页面中,可以自定义Word的主题颜色,包括文字颜色、背景颜色等。
6.自定义完成后,点击“确定”按钮,保存更改并关闭Word。
7.重新打开Word文档,可以看到Word主题已经根据自定义的颜色进行了调整。
调整Word界面字体样式
除了调整主题颜色外,用户还可以通过调整Word界面的字体样式来个性化自己的工作环境。
1.打开Word文档,并点击“文件”选项卡。
2.在文件选项卡中选择“选项”。
3.在Word选项窗口中,选择“常规”。
4.在常规选项下方的“个性化首选项”中,选择“字体”。
5.在字体设置页面中,可以选择合适的字体和字号,并预览效果。
6.字体样式调整完成后,点击“确定”按钮,保存更改并关闭Word。
7.重新打开Word文档,可以看到界面字体样式已经按照个性化设置进行了调整。
使用Word模板
除了自定义主题颜色和字体样式外,用户还可以使用Word提供的模板来为文档添加不同的主题风格。
1.打开Word文档,并点击“文件”选项卡。
2.在文件选项卡中选择“新建”。
3.在新建页面中,可以选择不同的模板,包括专业文档、报告、简历等。
4.选择合适的模板后,点击“创建”按钮,Word将根据模板自动设置主题风格。
5.用户可以根据需要对模板进行进一步编辑和个性化设置。
保存个人设置
当用户调整了Word的主题、颜色、字体样式等个性化设置后,可以将这些设置保存下来,以便在以后的使用中直接应用。
1.打开Word文档,并点击“文件”选项卡。
2.在文件选项卡中选择“选项”。
3.在Word选项窗口中,选择“常规”。
4.在常规选项下方的“个性化首选项”中,选择“保存”。
5.在保存设置页面中,点击“立即保存到默认模板.dotm”按钮,保存个性化设置。
6.从此以后,每次打开新的Word文档时,个性化设置将自动应用。
适应多屏幕显示
对于使用多屏幕显示的用户,保护色设置可能在不同屏幕上表现出不同的效果。为了保持Word在多屏幕显示时的一致性,建议进行以下设置。
1.打开Word文档,并点击“文件”选项卡。
2.在文件选项卡中选择“选项”。
3.在Word选项窗口中,选择“显示”。
4.在显示选项中,找到“适应以显示器为基准的缩放设置”。
5.勾选该选项,并选择合适的缩放设置。
6.点击“确定”按钮,保存更改并关闭Word。
7.重新打开Word文档,可以看到Word已经根据多屏幕显示进行了适应。
解决Word界面与桌面不协调的问题
如果在以上操作后,Word界面仍然与桌面保护色不协调,可能是由于系统或软件版本等问题引起的。此时,建议进行系统和软件的更新,或者联系相关技术支持解决。
避免过度个性化设置
虽然个性化设置能够带来更好的使用体验,但过度个性化设置也可能导致一些问题。用户在进行个性化设置时,应考虑到实际需求和软件兼容性,并适度调整。
保护色设置的其他应用
保护色设置不仅可以影响桌面和窗口的颜色,还可以应用于其他软件和应用程序。用户可以根据需要在其他软件中进行相应的个性化设置。
与其他Office应用程序协调
如果用户在使用其他Office应用程序时遇到了与Word类似的问题,可以尝试相似的解决方法。大多数Office应用程序都具有类似的个性化设置选项,可以进行调整。
主题设置的重要性
虽然保护色设置与Word的主题没有直接关联,但主题设置对于提高工作效率和舒适度仍然非常重要。用户可以根据自己的需求和喜好,进行个性化设置,并灵活调整。
通过本文介绍的方法,用户可以在设置保护色的同时保留Word的个性化风格。无论是自动适应桌面保护色,还是自定义主题颜色、字体样式等,都能够帮助用户打造符合个人需求的工作环境。个性化设置不仅可以提高使用体验,还能够提高工作效率。在进行个性化设置时,用户应根据实际需求和软件兼容性进行适度调整,避免过度个性化。希望本文能够为用户解决问题提供一些帮助。
通过设置保护色后,让Word主题焕然一新
在日常工作中,我们经常使用MicrosoftWord来编辑和处理文档。为了提高工作效率,有时我们希望将Word的界面和主题进行个性化的设置,以适应不同的工作环境和个人喜好。而通过设置保护色后,我们可以实现这一目标,让Word的界面焕然一新,给我们带来全新的编辑体验。
1.设置保护色:进入Win10系统的设置界面,找到“个性化”选项,选择“颜色”选项,然后勾选“自定义颜色”并选择喜欢的保护色。
2.应用到Word:在Word中选择“文件”选项卡,点击“选项”,然后在“常规”选项中找到“Office主题”选项,选择刚刚设置好的保护色。
3.个性化主界面:设置保护色后,Word的主界面会立即变为对应的颜色,给人一种焕然一新的感觉。
4.提升工作效率:通过设置保护色,我们可以根据不同的任务和情境来定制Word的主题,从而提高我们的工作效率。
5.清晰易辨识:个性化的保护色主题可以使Word的界面更加清晰易辨识,减少视觉疲劳,让我们更专注于内容的编写和编辑。
6.舒适的阅读体验:选择适合自己的保护色主题,不仅可以减少眼睛的疲劳,还可以提供舒适的阅读体验,让我们更加愉快地进行文档编辑。
7.个性化设置:除了保护色主题,Word还提供了各种个性化设置选项,如字体、背景、布局等,可以根据自己的喜好进行调整。
8.多样化选择:在保护色主题中,我们可以选择明亮的颜色来增强工作动力,也可以选择柔和的颜色来给人一种放松的感觉。
9.提高审美享受:通过设置保护色主题,我们可以提高我们的审美享受,让工作环境更加美观和舒适。
10.突破传统:传统的Word界面可能显得过于单调和枯燥,而通过设置保护色主题,我们可以打破这种单一的风格,给工作带来新的活力。
11.个性化品味:每个人的审美品味都不同,通过设置保护色主题,我们可以展示自己的个性和品味。
12.适应不同场景:不同的工作场景和任务需要不同的工作环境,通过设置保护色主题,我们可以灵活地应对各种情况。
13.提高工作专注度:合适的保护色主题可以帮助我们提高工作的专注度,减少外界干扰,提高编辑效率。
14.个性化的展示:通过设置保护色主题,我们可以将自己的文档展示得更有个性和专业,给读者留下深刻印象。
15.随时切换:如果对于设置好的保护色主题不满意,我们可以随时在Word的选项中切换至其他主题或重新设置保护色。
通过设置保护色后,我们可以让Word的界面变得与众不同,个性化地打造适合自己的编辑环境。这样不仅能提升工作效率,还能增加工作的乐趣和专注度。无论是为了追求个性化还是提高工作效率,设置保护色主题都是一个简单而有效的方法。让我们一起动手尝试,打造一个更加舒适、个性化的Word编辑环境吧!
本文链接:https://www.yuebingli.com/article-2029-1.html

