Win10隐藏文件的查找与显示方法(轻松解决Win10隐藏文件问题)
- 生活经验
- 2024-09-06
- 31
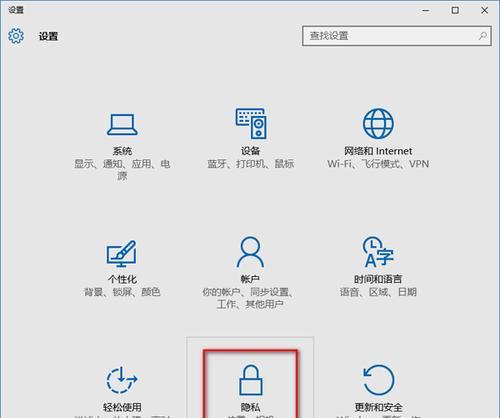
在Windows10操作系统中,有一些文件或文件夹被设置为隐藏状态,无法直接显示在资源管理器中。然而,对于用户来说,有时候需要找到这些隐藏文件进行管理或修改。本文将介绍...
在Windows10操作系统中,有一些文件或文件夹被设置为隐藏状态,无法直接显示在资源管理器中。然而,对于用户来说,有时候需要找到这些隐藏文件进行管理或修改。本文将介绍如何调出隐藏文件,并提供15个实用的方法和技巧帮助你更好地管理这些文件。
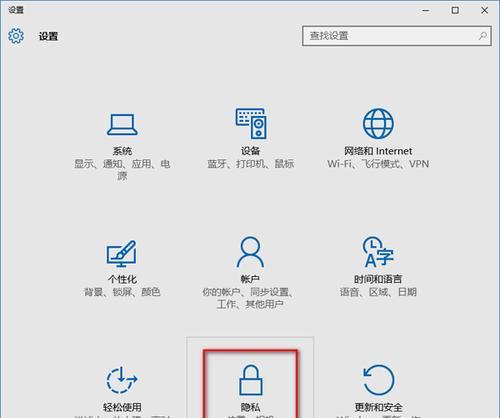
一:了解隐藏文件的作用及意义
隐藏文件是操作系统为了保护重要系统文件和数据而设定的一种保护措施。这些隐藏文件包括系统配置文件、日志文件等,可以确保系统正常运行。然而,有时候我们需要查找并操作这些隐藏文件,因此了解如何调出隐藏文件变得至关重要。
二:通过“文件夹选项”调出隐藏文件
点击资源管理器中的“查看”选项,在工具栏中选择“文件夹选项”。在弹出的对话框中,选择“查看”选项卡,在“高级设置”中找到“隐藏已知文件类型的扩展名”和“显示隐藏的文件、文件夹和驱动器”,勾选后点击“确定”即可。
三:通过命令提示符显示隐藏文件
打开命令提示符,输入“attrib-h-r-s/s/d*.*”,然后按下回车键,系统会自动显示出所有的隐藏文件及文件夹。这种方法适用于高级用户或喜欢使用命令行工具的用户。
四:通过注册表编辑器修改设置
打开注册表编辑器,定位到“HKEY_CURRENT_USER\Software\Microsoft\Windows\CurrentVersion\Explorer\Advanced”路径,找到“Hidden”和“ShowSuperHidden”键,将其值改为“1”,然后重新启动资源管理器即可显示隐藏文件。
五:通过“搜索”功能查找隐藏文件
在资源管理器中的顶部搜索框中输入“*.*”,然后点击搜索按钮,系统会列出所有的文件和文件夹,包括隐藏的。通过这种方式可以方便地查找到隐藏文件。
六:通过文件属性修改显示状态
选中需要显示的文件或文件夹,点击右键,在弹出菜单中选择“属性”,在属性对话框中取消勾选“隐藏”选项,并点击“确定”按钮即可显示该文件或文件夹。
七:通过“控制面板”调出隐藏文件
打开控制面板,点击“外观和个性化”,选择“文件资源管理器选项”,然后按照第二段所述的方法,在“查看”选项卡中勾选显示隐藏的文件、文件夹和驱动器。
八:通过第三方文件管理软件查找隐藏文件
安装一款功能强大的第三方文件管理软件,如TotalCommander、XYplorer等,在这些软件中提供了更加丰富的查找和管理隐藏文件的功能。
九:通过搜索关键词查找隐藏文件
在资源管理器的顶部搜索框中输入关键词,如“.*”表示查找所有隐藏文件,“*.docx”表示查找所有隐藏的Word文档等,通过这种方式可以更快速地找到所需隐藏文件。
十:通过快捷键显示隐藏文件
在资源管理器中按下“Alt”键,然后点击工具栏中的“查看”选项,在弹出的菜单中勾选“隐藏的项目”,系统会立即显示隐藏文件。
十一:通过属性对话框显示隐藏文件
选中需要显示的文件或文件夹,点击右键,在弹出菜单中选择“属性”,在属性对话框的“常规”选项卡中取消勾选“隐藏”选项,并点击“确定”按钮即可。
十二:通过安全性设置显示隐藏文件
选中需要显示的文件或文件夹,点击右键,在弹出菜单中选择“属性”,在属性对话框的“安全”选项卡中点击“高级”按钮,在弹出的对话框中找到“继承”选项并勾选,然后点击“确定”按钮。
十三:通过恢复默认设置显示隐藏文件
在文件资源管理器中,点击“查看”选项卡,在“显示/隐藏”栏中点击“恢复默认”按钮,系统会重新显示出所有的隐藏文件和文件夹。
十四:通过文件资源管理器选项恢复显示隐藏文件
打开资源管理器,点击“查看”选项卡,在工具栏中点击“文件资源管理器选项”,在弹出的对话框中选择“恢复默认”,然后点击“确定”按钮即可。
十五:通过第三方软件解决隐藏文件问题
如果以上方法都无法满足你的需求,你可以寻找一些专门用于查找和管理隐藏文件的第三方软件,如Everything、SearchMyFiles等,它们提供了更加全面和高效的隐藏文件管理功能。
通过本文提供的多种方法和技巧,你可以轻松地调出Win10隐藏文件,并实现文件的全面管理。无论是通过系统设置、命令行工具还是第三方软件,都可以帮助你更好地找到和处理隐藏文件,提高工作效率。但在操作过程中,务必小心谨慎,避免对系统文件产生不必要的修改。
揭秘Win10隐藏文件的妙用
在使用Windows10操作系统时,你是否曾经遇到过文件突然消失、无法找到的情况?其实,这很可能是因为文件被隐藏起来了。Win10隐藏文件功能不仅可以保护用户的隐私,还有许多妙用等待发现。本文将深入探索Win10隐藏文件的奥秘,为你解锁一个全新的隐秘世界。
一、隐藏文件的基本概念与作用
Win10隐藏文件是指在资源管理器中看不到的文件或文件夹,它们不会在正常情况下显示在目录中,从而实现了文件的隐蔽保护。隐藏文件可以用于保护个人隐私、防止误删除重要文件等。
二、如何显示隐藏文件
Win10隐藏文件默认是不显示的,但我们可以通过简单的设置来显示这些文件。只需打开资源管理器,点击“查看”选项卡上的“选项”按钮,在弹出的窗口中选择“查看”选项卡,并勾选“显示隐藏的文件、文件夹和驱动器”选项。
三、常见的隐藏文件类型
在Win10系统中,有许多常见的隐藏文件类型,如系统文件、操作系统文件、应用程序配置文件等。这些隐藏文件往往对系统运行和软件正常使用起着重要作用,所以需要小心操作。
四、如何隐藏文件和文件夹
Win10系统提供了多种方法来隐藏文件和文件夹。你可以右键点击要隐藏的文件或文件夹,选择“属性”选项,在属性窗口的“常规”选项卡中勾选“隐藏”选项即可。
五、快捷键控制隐藏文件的显示与隐藏
Win10系统还提供了一组方便的快捷键,可用于控制隐藏文件的显示与隐藏。通过按下“Ctrl+Shift+ESC”组合键,即可在资源管理器中快速切换隐藏文件的显示状态。
六、隐藏文件的搜索和筛选
Win10系统提供了多种方法来搜索和筛选隐藏文件。你可以在资源管理器的搜索栏中输入关键词,并勾选“包括其他选项”中的“隐藏的项目”选项,以筛选出隐藏文件。
七、隐藏文件背后的隐私保护功能
Win10隐藏文件功能不仅可以保护个人隐私,还可以防止他人对你的计算机进行恶意篡改或非法访问。通过合理运用隐藏文件功能,你可以更好地保护个人信息安全。
八、隐藏文件在数据备份中的应用
隐藏文件不仅可以隐藏个人隐私,还可以在数据备份过程中起到一定的作用。通过隐藏某些重要文件,可以有效减小备份文件的体积,提高备份效率。
九、隐藏文件的使用技巧与注意事项
在使用隐藏文件功能时,还有一些技巧和注意事项需要我们了解。要及时备份隐藏文件,避免误删除;不要过度依赖隐藏文件,以免降低系统性能等。
十、解除隐藏文件的方法与注意事项
当我们不再需要隐藏文件时,如何解除隐藏呢?你可以通过设置文件属性或使用命令行等方式来解除隐藏。但需要注意的是,解除隐藏后应格外小心管理这些文件。
十一、Win10隐藏文件与杀毒软件的关系
在使用杀毒软件时,我们是否需要将隐藏文件纳入扫描范围呢?本节将介绍隐藏文件与杀毒软件之间的关系,以及如何更好地保护计算机安全。
十二、Win10隐藏文件功能的优势与劣势
Win10隐藏文件功能无疑给用户带来了很多便利,但它也存在一些劣势。本节将对Win10隐藏文件功能的优势与劣势进行全面分析和评价。
十三、Win10隐藏文件功能的发展趋势
随着科技的不断进步,Win10隐藏文件功能也在不断演变和改进。本节将展望Win10隐藏文件功能的未来发展趋势,为读者提供更多的思考。
十四、Win10隐藏文件的应用案例分析
在实际应用中,Win10隐藏文件功能有很多值得借鉴的应用案例。本节将结合实际案例,分析隐藏文件在各个领域的具体应用和效果。
十五、揭开Win10隐藏文件的神秘面纱
通过对Win10隐藏文件的深入探索,我们发现它不仅是一个简单的隐蔽工具,更是保护隐私、提高安全性、提升工作效率的重要工具。熟练掌握和合理运用Win10隐藏文件功能,将为我们的计算机使用带来更多便利和安全。
本文链接:https://www.yuebingli.com/article-2044-1.html

