Win7电脑系统一键还原操作指南(详细步骤帮助您轻松还原Win7电脑系统)
- 家电技巧
- 2024-09-16
- 37
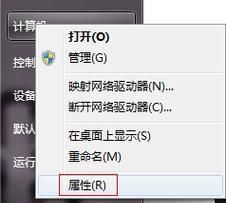
随着时间的推移,电脑系统可能会出现各种问题,如程序运行缓慢、系统崩溃等。为了解决这些问题,Win7系统提供了一键还原功能,它可以将电脑系统恢复到出厂设置或者最近的一个备...
随着时间的推移,电脑系统可能会出现各种问题,如程序运行缓慢、系统崩溃等。为了解决这些问题,Win7系统提供了一键还原功能,它可以将电脑系统恢复到出厂设置或者最近的一个备份点。本文将详细介绍如何操作Win7电脑系统的一键还原功能,帮助您在遇到问题时轻松恢复系统。
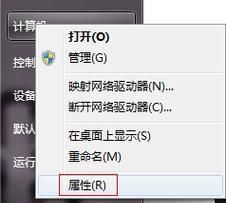
一、打开控制面板
1.打开开始菜单,点击右侧的“控制面板”选项。
2.在控制面板窗口中,找到“系统和安全”选项,并点击进入。
二、进入系统恢复界面
1.在“系统和安全”页面中,找到“备份和恢复”选项,并点击进入。
2.在备份和恢复页面中,点击“恢复Windows7”选项。
三、选择一键还原功能
1.在恢复Windows7页面中,找到“高级系统设置”选项,并点击进入。
2.在高级系统设置页面中,点击“高级”选项卡。
3.在高级选项卡中,找到“系统恢复”区域,并点击“系统恢复”按钮。
四、选择还原点
1.在系统恢复页面中,系统会列出所有的还原点。您可以选择最近的还原点,也可以选择其他还原点。
2.点击“下一步”按钮继续。
五、确认还原操作
1.在确认还原操作页面中,系统会显示将要还原的配置和程序。
2.点击“完成”按钮开始还原操作。
六、等待系统恢复
1.系统将开始自动还原操作,请耐心等待系统恢复。
2.在整个还原过程中,请不要关闭电脑或进行其他操作。
七、重新启动电脑
1.系统恢复完成后,电脑会自动重新启动。
2.等待电脑重新启动后,您可以登录系统进行正常使用了。
八、注意事项
1.还原操作将会删除当前保存在电脑上的文件和程序,请提前备份重要数据。
2.在还原操作完成后,您需要重新安装一些之前安装的软件和程序。
九、如何设置一键还原点
1.打开控制面板,在控制面板中找到“备份和还原”选项。
2.在备份和还原页面中,点击“创建一个系统映像”选项。
3.按照向导提示,选择备份的位置,并开始备份。
十、还原到出厂设置
1.如果您想将电脑系统恢复到出厂设置,可以选择还原到出厂设置的选项。
2.根据系统提示,点击“下一步”按钮开始还原操作。
十一、系统恢复失败的解决办法
1.如果系统恢复失败,您可以尝试重新选择一个还原点进行操作。
2.也可以尝试使用安全模式进行系统恢复。
十二、使用系统修复工具
1.如果您只是遇到了一些小问题,可以尝试使用系统自带的修复工具来解决。
2.打开控制面板,在控制面板中找到“系统和安全”选项,并点击进入。
3.在系统和安全页面中,找到“系统维护”选项,并点击进入。
十三、备份重要数据
1.在还原操作之前,请务必备份重要的文件和数据。
2.您可以将重要的文件和数据复制到外部硬盘、U盘或者云存储中。
十四、使用专业软件进行还原
1.如果Win7自带的一键还原功能无法满足您的需求,您还可以尝试使用第三方专业的系统还原软件。
2.这些软件通常提供更多的恢复选项和功能,能够更好地满足您的需求。
十五、
通过Win7电脑系统的一键还原功能,我们可以轻松解决各种系统问题。操作简单方便,只需几个步骤即可完成。不过,在进行还原操作之前,请务必备份重要的文件和数据,以免造成不必要的损失。同时,也可以尝试使用系统修复工具或者专业软件进行系统恢复。希望本文的操作指南能够帮助到您,让您轻松应对Win7电脑系统问题。
轻松恢复系统
随着时间的推移,Win7电脑系统可能会出现各种问题,例如程序错误、病毒感染或者系统崩溃等,这些问题会严重影响电脑的正常运行。幸运的是,Win7电脑系统自带了一键还原功能,可以在不影响个人文件的情况下,将系统恢复到出厂设置,解决各种系统问题。本文将详细介绍Win7电脑系统一键还原的操作方法和注意事项,让您轻松恢复系统,保障电脑稳定运行。
一:什么是一键还原?
在Win7电脑系统中,一键还原是指通过一系列预先设置好的程序和设置,将电脑系统恢复到出厂设置的状态。这个功能能够将所有安装的软件、驱动程序和个人文件清除,重置为初始状态,解决各种系统问题。
二:为什么要使用一键还原?
使用一键还原功能可以解决一些不易察觉的系统问题,例如无法卸载某些软件、系统运行缓慢或频繁死机等。一键还原将系统恢复到出厂设置,相当于重新安装了整个操作系统,能够有效解决这些问题。
三:注意事项前奏
在进行一键还原之前,建议您备份重要的个人文件和数据,因为这个操作将会清除系统中的所有文件。确保您的电脑已经连接电源并保持稳定,以免在还原过程中意外中断导致不可预测的后果。
四:步骤1-打开一键还原功能
点击“开始”菜单,选择“所有程序”,然后找到“系统工具”文件夹。在该文件夹中,您将找到“系统还原”选项,点击进入。
五:步骤2-选择一键还原
在“系统还原”界面上,您将看到两个选项:“选择一个还原点”和“使用最近的还原点”。选择“使用最近的还原点”,然后点击“下一步”。
六:步骤3-开始一键还原
在确认要进行一键还原之前,请确保您已经关闭所有正在运行的程序,并保存好您的个人文件。点击“下一步”后,系统会开始还原过程,这可能需要一些时间。
七:步骤4-等待还原完成
在进行一键还原过程中,请耐心等待,系统会自动完成还原过程。请不要关闭电脑或进行其他操作,以免干扰还原过程。
八:步骤5-重新设置系统
在还原完成后,您的电脑将会重新启动。根据系统设置向导的提示,您需要重新设置一些基本设置,例如时区、语言偏好和网络连接等。
九:常见问题1-还原后丢失的个人文件
在进行一键还原时,系统将清除所有文件。请确保您在还原之前已经备份了重要的个人文件和数据。
十:常见问题2-还原后缺少驱动程序
一键还原将系统恢复到出厂设置,这意味着您可能需要重新安装一些驱动程序。请准备好相关设备的驱动光盘或下载最新的驱动程序,以确保电脑正常运行。
十一:常见问题3-还原后仍然存在问题
如果您在使用一键还原之后仍然遇到问题,建议您尝试使用其他解决方案,例如更新系统补丁、修复注册表或联系专业技术支持。
十二:注意事项-一键还原无法解决硬件故障
需要注意的是,一键还原功能只能解决软件方面的问题,无法修复硬件故障。如果您的电脑存在硬件问题,建议您联系专业技术支持进行维修。
十三:注意事项-一键还原后的软件安装
在进行一键还原之后,您需要重新安装之前的所有软件。请确保您拥有安装文件或许可证密钥,并根据需要重新安装所需的软件。
十四:注意事项-定期创建系统还原点
为了避免将来出现系统问题时无法解决,建议您定期创建系统还原点。这样可以保留一个已知正常工作状态的快照,以便在需要时可以快速还原系统。
十五:
通过使用Win7电脑系统的一键还原功能,您可以轻松恢复系统,解决各种系统问题。然而,在操作一键还原之前,请确保已备份个人文件和数据,并了解这个功能的注意事项和限制。定期创建系统还原点也是保障电脑稳定运行的重要步骤之一。希望本文提供的操作指南对您有所帮助!
本文链接:https://www.yuebingli.com/article-2092-1.html

