深入探索Win10任务管理器的功能和用法(了解如何打开、使用和优化任务管理器)
- 生活经验
- 2024-09-10
- 45
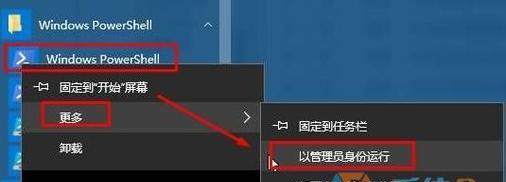
Win10任务管理器是一个强大的工具,可以帮助用户监控和管理计算机中的进程、性能指标和应用程序。它不仅可以帮助我们解决系统运行问题,还能提供一些隐藏功能,让我们更好地掌...
Win10任务管理器是一个强大的工具,可以帮助用户监控和管理计算机中的进程、性能指标和应用程序。它不仅可以帮助我们解决系统运行问题,还能提供一些隐藏功能,让我们更好地掌控电脑。本文将深入探索Win10任务管理器的功能和用法,帮助读者更好地使用和优化任务管理器,提升系统性能和效率。
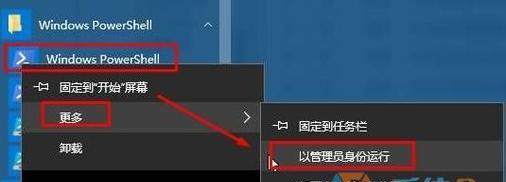
一:了解任务管理器及其作用
任务管理器是Windows操作系统中的一项重要工具,它允许用户监视计算机上正在运行的进程、性能指标和应用程序。通过任务管理器,我们可以查看当前正在运行的进程、CPU、内存和磁盘使用情况,并可以结束不响应的程序或进程。
二:打开任务管理器的方法
打开任务管理器有多种方法,最简单的是通过按下“Ctrl+Shift+Esc”组合键直接打开。我们还可以通过右键点击任务栏空白处,在弹出的菜单中选择“任务管理器”来打开。我们还可以通过“Ctrl+Alt+Del”组合键进入安全选项界面,在其中选择“任务管理器”。
三:任务管理器的界面概览
任务管理器的界面包含多个选项卡,包括“进程”、“性能”、“应用”、“启动”等。在“进程”选项卡中,我们可以查看当前正在运行的进程和它们的资源占用情况。在“性能”选项卡中,我们可以查看CPU、内存、磁盘和网络的实时使用情况。
四:进程选项卡的功能详解
在任务管理器的“进程”选项卡中,我们可以查看每个进程的名称、PID(进程标识符)、CPU、内存和磁盘的使用情况。我们还可以结束任何不响应的程序或进程,或者进行其他操作,如设置优先级、打开文件位置等。
五:性能选项卡的功能详解
在任务管理器的“性能”选项卡中,我们可以查看CPU、内存、磁盘和网络的使用情况。这些性能指标可以帮助我们判断系统是否正常运行,并且可以通过查看历史性能数据来识别系统性能问题。
六:应用选项卡的功能详解
在任务管理器的“应用”选项卡中,我们可以查看当前正在运行的应用程序。我们可以通过右键点击应用程序来进行一些操作,如结束任务、创建桌面快捷方式等。
七:启动选项卡的功能详解
在任务管理器的“启动”选项卡中,我们可以查看系统启动时自动启动的程序。我们可以选择禁用某些不必要的启动项目,以提高系统启动速度和性能。
八:性能监控工具的使用方法
任务管理器还提供了一些性能监控工具,如资源监视器、性能监视器等。我们可以使用这些工具来深入了解系统的运行情况,并进行性能调优。
九:如何结束不响应的程序或进程
当某个程序或进程无响应时,我们可以通过任务管理器来结束它们。在“进程”选项卡中,我们可以选择不响应的程序或进程,然后点击“结束任务”按钮来终止它们。
十:如何设置任务管理器的优先级
任务管理器允许我们设置进程的优先级,以确保某些进程能够优先获得系统资源。在“进程”选项卡中,我们可以右键点击进程,然后选择“设置优先级”来进行设置。
十一:如何打开进程的文件位置
有时候,我们需要找到某个正在运行的程序或进程的文件位置。在任务管理器的“进程”选项卡中,我们可以右键点击进程,然后选择“打开文件位置”来快速定位该文件所在的文件夹。
十二:如何优化启动项和提高系统性能
通过任务管理器的“启动”选项卡,我们可以选择禁用一些不必要的启动项,从而缩短系统启动时间。我们还可以通过结束不必要的进程和优化系统资源使用来提高系统性能。
十三:如何利用任务管理器监控网络连接
任务管理器还可以帮助我们监控和管理网络连接。在“性能”选项卡中,我们可以查看网络的使用情况,包括当前的上传和下载速度。我们还可以通过“详细信息”选项卡来查看具体的网络连接进程。
十四:如何利用任务管理器识别和解决系统性能问题
通过任务管理器,我们可以查看系统的性能指标,并通过历史性能数据来识别系统性能问题。如果发现某个进程或应用程序占用过多资源,我们可以通过结束它们或者进行其他优化来解决问题。
十五:
Win10任务管理器是一个强大的工具,它能够帮助我们监控和管理计算机中的进程、性能指标和应用程序。通过深入了解任务管理器的功能和用法,我们可以更好地使用和优化任务管理器,提升系统性能和效率。希望本文的内容能够帮助读者更好地掌握任务管理器的使用技巧,并解决可能遇到的系统运行问题。
解密Win10任务管理器的打开方式
Win10任务管理器是一个强大的工具,可以帮助用户监控和管理运行在计算机上的程序和进程。然而,许多用户并不知道如何快速打开任务管理器,本文将为您揭秘Win10任务管理器的打开方式,并教您如何轻松管理运行进程。
1.通过快捷键Ctrl+Shift+Esc打开任务管理器
按下键盘上的Ctrl+Shift+Esc三个键,即可快速打开任务管理器窗口。这是最常用的打开方式,也是最快捷的方法之一。
2.使用Ctrl+Alt+Del组合键打开任务管理器
按下键盘上的Ctrl+Alt+Del三个键,然后选择“任务管理器”,即可打开任务管理器。这是另一种常见的打开方式。
3.通过右键点击任务栏打开任务管理器
在任务栏上点击鼠标右键,然后选择“任务管理器”,即可快速打开任务管理器窗口。这是一个方便的方法,尤其适用于习惯使用鼠标的用户。
4.使用Windows搜索功能打开任务管理器
在任务栏上点击Windows图标,或者按下键盘上的Windows键,然后输入“任务管理器”并回车,即可打开任务管理器。这是一个适用于喜欢使用Windows搜索的用户的方法。
5.通过运行对话框打开任务管理器
按下键盘上的Win+R组合键,然后输入“taskmgr”并回车,即可打开任务管理器。这是一个适用于喜欢使用运行对话框的用户的方法。
6.使用快捷方式打开任务管理器
在桌面上创建一个任务管理器的快捷方式,双击该快捷方式即可打开任务管理器。这是一个适用于经常需要打开任务管理器的用户的方法。
7.通过控制面板打开任务管理器
打开控制面板,然后选择“系统和安全”,再选择“管理工具”,最后选择“任务管理器”,即可打开任务管理器。这是一个适用于喜欢使用控制面板的用户的方法。
8.通过右键点击开始菜单打开任务管理器
在开始菜单上点击鼠标右键,然后选择“任务管理器”,即可打开任务管理器窗口。这是一个方便的方法,尤其适用于喜欢使用鼠标右键的用户。
9.使用命令提示符打开任务管理器
打开命令提示符窗口,然后输入“taskmgr”并回车,即可打开任务管理器。这是一个适用于熟悉命令行的用户的方法。
10.通过系统托盘图标打开任务管理器
在系统托盘上找到任务管理器的图标,然后点击该图标即可打开任务管理器窗口。这是一个方便快捷的方法,尤其适用于喜欢使用系统托盘图标的用户。
11.使用桌面小工具打开任务管理器
在桌面上添加任务管理器的小工具,点击该小工具即可打开任务管理器。这是一个适用于喜欢使用桌面小工具的用户的方法。
12.通过控制台打开任务管理器
打开控制台窗口,然后输入“taskmgr”并回车,即可打开任务管理器。这是一个适用于熟悉控制台的用户的方法。
13.通过系统设置打开任务管理器
打开系统设置窗口,然后选择“应用”,再选择“应用和功能”,最后选择“任务管理器”,即可打开任务管理器。这是一个适用于喜欢使用系统设置的用户的方法。
14.使用第三方软件打开任务管理器
下载和安装第三方软件,例如ProcessExplorer等,然后通过该软件打开任务管理器。这是一个适用于喜欢使用第三方软件的用户的方法。
15.通过注册表编辑器打开任务管理器
打开注册表编辑器,然后找到“HKEY_CURRENT_USER\Software\Microsoft\Windows\CurrentVersion\Policies\System”路径下的“DisableTaskMgr”项,将其值改为0,即可打开任务管理器。这是一个适用于熟悉注册表编辑器的用户的方法。
通过本文介绍的15种方式,您可以快速打开Win10任务管理器,并轻松管理运行进程。选择适合自己的打开方式,将任务管理器纳入日常的计算机使用中,将会提升您的工作效率和系统性能。
本文链接:https://www.yuebingli.com/article-2183-1.html

