笔记本电脑配置参数内存的重要性(如何查看笔记本电脑的内存容量及类型)
- 家电技巧
- 2024-09-21
- 30
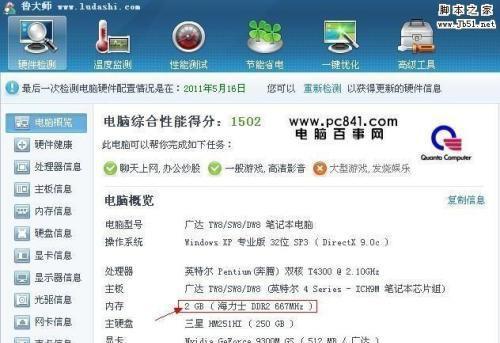
在现代科技高速发展的背景下,笔记本电脑已成为人们生活和工作中不可或缺的工具。而在购买笔记本电脑时,了解其配置参数是至关重要的。本文将重点介绍如何查看笔记本电脑的内存容量...
在现代科技高速发展的背景下,笔记本电脑已成为人们生活和工作中不可或缺的工具。而在购买笔记本电脑时,了解其配置参数是至关重要的。本文将重点介绍如何查看笔记本电脑的内存容量及类型,并解释内存在笔记本电脑中的重要性。
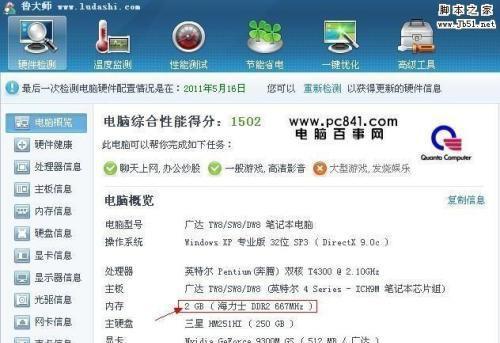
一、了解内存容量对电脑性能的影响
内存容量是指电脑中用于存储数据的临时空间大小。内存容量越大,电脑处理大型程序和多任务时的速度就越快。了解自己笔记本电脑的内存容量是非常重要的。
二、查看笔记本电脑的内存容量
1.打开“开始”菜单,点击“设置”。
2.在设置页面中,点击“系统”。
3.在系统设置页面中,点击“关于”。
4.在关于页面中,点击“设备规格”。
5.在设备规格页面中,可以看到“已安装的RAM”项,即为笔记本电脑的内存容量。
三、了解内存类型对电脑性能的影响
内存类型是指电脑中使用的内存芯片的规格和性能。不同类型的内存具有不同的传输速度和稳定性,因此了解自己笔记本电脑的内存类型也是很重要的。
四、查看笔记本电脑的内存类型
1.打开“开始”菜单,点击“运行”。
2.在运行对话框中输入“dxdiag”,点击“确定”。
3.在“DirectX诊断工具”窗口中,点击“显示”选项卡。
4.在“显示”选项卡中,可以看到“显存”项,即为笔记本电脑的内存类型。
五、内存容量和类型选择的建议
1.根据个人需求选择合适的内存容量。一般来说,8GB到16GB的内存容量已足够满足一般用户的需求。
2.根据个人使用习惯选择合适的内存类型。DDR4内存具有更高的传输速度和稳定性,适合高性能需求的用户。
六、了解内存频率对电脑性能的影响
内存频率是指内存芯片每秒钟可以进行读写操作的次数。内存频率越高,数据传输速度越快,电脑的响应速度也会更快。
七、查看笔记本电脑的内存频率
1.打开“任务管理器”。
2.在任务管理器窗口中,点击“性能”选项卡。
3.在性能选项卡中,点击左侧的“内存”选项。
4.在内存选项中,可以看到“速度”项,即为笔记本电脑的内存频率。
八、了解内存时序对电脑性能的影响
内存时序是指内存芯片完成一次读写操作所需要的时间。内存时序越低,读写速度越快。
九、查看笔记本电脑的内存时序
1.打开“CPU-Z”软件。
2.在CPU-Z软件中,点击“Memory”选项卡。
3.在“TimingTable”部分,可以看到笔记本电脑的内存时序。
十、了解内存的优化和扩展
1.可以通过关闭不必要的后台程序和服务来优化内存的使用。
2.如果需要提升笔记本电脑的性能,可以考虑增加内存容量或更换更高频率的内存条。
十一、了解内存故障排查和维护
1.内存故障可能导致电脑出现蓝屏、卡顿等问题,可以通过运行内存测试工具来排查故障。
2.定期清理内存中的垃圾文件和缓存,可以保持电脑的良好性能。
十二、内存与其他硬件的关系
内存与处理器、硬盘等硬件之间有着密切的关联,合理的内存配置可以提高整体硬件性能。
十三、内存选购注意事项
购买内存时要注意选择适配自己笔记本电脑的规格和型号,并确保购买的内存条具有高品质和稳定性。
十四、不同操作系统对内存的需求
不同的操作系统对内存需求有所不同,因此在选择内存容量时要考虑自己所使用的操作系统。
十五、
通过本文的介绍,我们了解到了查看笔记本电脑配置参数内存的重要性以及具体的操作方法。了解内存容量、类型、频率和时序对电脑性能的影响可以帮助我们选择合适的内存配置,从而提升笔记本电脑的运行速度和稳定性。同时,我们还学习到了一些内存的优化和维护方法,以及在购买内存时需要注意的事项。希望本文能够对读者在了解和购买笔记本电脑时有所帮助。
如何查看笔记本电脑的配置参数内存
在使用笔记本电脑过程中,了解自己设备的配置参数是非常重要的。内存是一个关键参数,它直接影响到电脑的运行速度和性能表现。然而,许多人并不清楚如何准确地查看笔记本电脑的内存配置信息。本文将介绍几种简单快速的方法,帮助读者获取笔记本电脑内存信息。
通过操作系统查看内存信息
1.Windows系统的方法
通过右键点击桌面上的“计算机”图标,选择“属性”菜单,在打开的窗口中可以查看到安装的内存容量。点击“系统”,可以看到更详细的内存信息。
2.macOS系统的方法
点击左上角苹果图标,选择“关于本机”,在打开的窗口中可以看到设备的内存信息。
通过BIOS查看内存信息
1.开机时按下指定按键(通常是Del、F2、F10等),进入BIOS设置界面。
2.在BIOS设置界面中,寻找类似“Memory”或“SystemInformation”的选项。
3.进入相关选项后,可以查看到笔记本电脑的内存信息。
通过第三方软件查看内存信息
1.下载并安装第三方软件,如CPU-Z、AIDA64等。
2.打开软件后,可以在相应的标签或选项卡中找到内存信息。
3.查看详细的内存参数,如型号、频率、时序等。
通过任务管理器查看内存使用情况
1.按下Ctrl+Alt+Delete组合键,选择“任务管理器”。
2.在任务管理器窗口的“性能”选项卡中,可以看到内存使用情况,包括已使用和可用的内存容量。
通过系统信息工具查看内存信息
1.在Windows系统中,按下Win+R组合键打开运行窗口,输入“msinfo32”,点击确定。
2.在打开的系统信息窗口中,可以查看到设备的内存信息。
通过命令提示符查看内存信息
1.打开命令提示符,输入“wmicMEMORYCHIPgetBankLabel,DeviceLocator,Capacity,Speed”。
2.执行命令后,可以看到每个内存槽的标签、设备位置、容量和速度。
通过系统标签查看内存信息
1.打开笔记本电脑底部的标签,通常会有一些基本的硬件信息,包括内存容量。
通过厂商官网查看内存信息
1.访问笔记本电脑制造商的官方网站。
2.在网站上寻找相应的产品页面或技术支持页面,可以找到关于内存配置的详细信息。
通过安全模式查看内存信息
1.进入安全模式,方法是重启电脑时按下F8或Shift键。
2.在安全模式下,可以在“计算机”或“系统属性”中查看到内存信息。
通过系统报告查看内存信息
1.在Windows系统中,按下Win+R组合键打开运行窗口,输入“perfmon/report”,点击确定。
2.执行命令后,将会生成一个系统诊断报告,在报告中可以查看到内存信息。
通过系统管理工具查看内存信息
1.在控制面板中选择“系统和安全”。
2.在打开的窗口中选择“管理工具”。
3.找到并打开“计算机管理”工具,可以在其中找到内存信息。
通过设备管理器查看内存信息
1.在Windows系统中,按下Win+R组合键打开运行窗口,输入“devmgmt.msc”,点击确定。
2.在打开的设备管理器中,找到“内存控制器”选项,展开后可以查看内存信息。
通过命令行查看内存信息
1.打开命令提示符,输入“wmicmemorychiplistfull”。
2.执行命令后,可以看到详细的内存信息,包括型号、容量、速度等。
通过CPU-Z软件查看内存信息
1.下载并安装CPU-Z软件。
2.打开软件后,在“Memory”选项卡中可以查看到详细的内存参数。
通过AIDA64软件查看内存信息
1.下载并安装AIDA64软件。
2.打开软件后,在“Motherboard”选项卡中可以查看到内存信息。
通过以上方法,我们可以轻松快速地获取笔记本电脑的内存配置信息。无论是通过操作系统、BIOS、第三方软件还是其他途径,只需简单的几个步骤,我们就能获得所需的内存参数。了解自己设备的内存配置,有助于我们更好地了解电脑的性能,并进行后续的优化和升级。
本文链接:https://www.yuebingli.com/article-2213-1.html

