Win10进入BIOS的多种方法(探索Win10操作系统的BIOS访问方式)
- 生活经验
- 2024-09-17
- 31
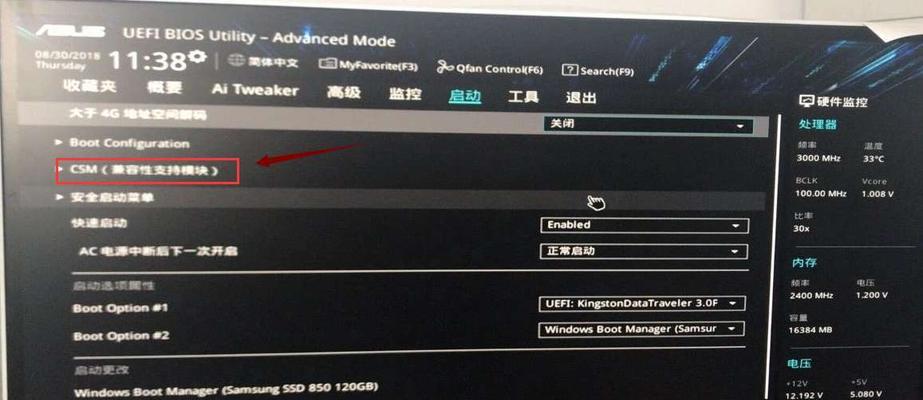
BIOS(BasicInputOutputSystem)是计算机系统的一个重要组成部分,它负责启动和初始化硬件设备。对于Win10用户而言,如何进入BIOS可能是一个常...
BIOS(BasicInputOutputSystem)是计算机系统的一个重要组成部分,它负责启动和初始化硬件设备。对于Win10用户而言,如何进入BIOS可能是一个常见的问题。本文将介绍Win10中几种不同的方法来访问BIOS设置,以满足用户的需求。
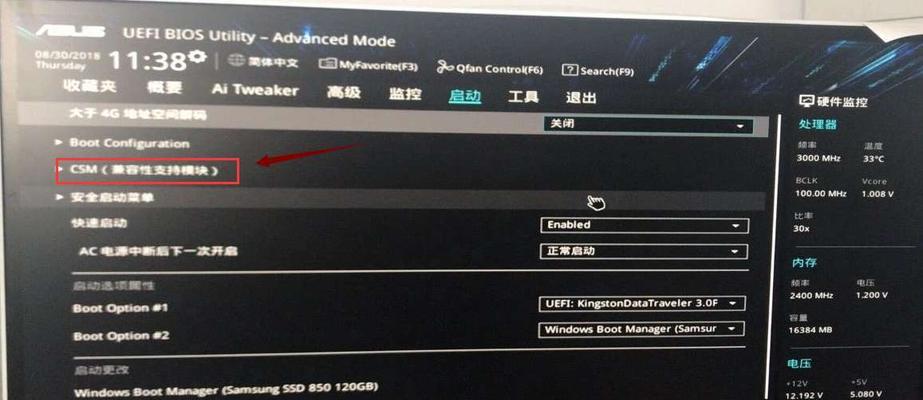
一、通过高级启动选项进入BIOS
通过高级启动选项进入BIOS是最简单的方法之一。在Win10中,按住Shift键并同时点击“重新启动”按钮,然后选择“疑难解答”>“高级选项”>“UEFI固件设置”。这将直接将用户带入BIOS设置界面。
二、通过系统设置进入BIOS
另一种常见的方法是通过系统设置进入BIOS。点击Win10任务栏上的“开始”按钮,选择“设置”>“更新和安全”>“恢复”,然后点击“立即重新启动”按钮。在重启后,选择“疑难解答”>“高级选项”>“UEFI固件设置”,即可进入BIOS设置。
三、通过高级启动菜单进入BIOS
如果用户的电脑无法正常启动,可以使用高级启动菜单来进入BIOS。在启动过程中按下F11键或者电脑制造商指定的其他功能键,选择“UEFI固件设置”即可进入BIOS。
四、通过快捷键进入BIOS
大多数电脑制造商都为进入BIOS设置提供了特定的快捷键。在开机过程中,按下这些特定的快捷键,比如F2、F10、Delete键等,即可直接进入BIOS。
五、通过系统配置工具进入BIOS
Win10中还提供了系统配置工具来进入BIOS。按下Win+R键打开“运行”窗口,输入“msconfig”,点击“确定”。在系统配置工具窗口中,选择“引导”标签页,点击“安全启动”>“选项”>“重启”。随后系统会自动重启,并进入BIOS设置界面。
六、通过BIOS更新程序进入BIOS
如果用户需要更新BIOS版本或者修复一些问题,可以尝试通过BIOS更新程序来进入BIOS。下载并安装适用于自己电脑型号的BIOS更新程序,然后按照提示进行操作。
七、通过快速启动设置进入BIOS
在一些电脑型号中,BIOS设置被隐藏在快速启动设置中。用户可以在Win10的“设置”菜单中搜索“快速启动设置”,然后选择“更改电源按钮的功能”>“更改当前不可用的设置”>“启用快速启动”>“保存更改”。在下一次开机时,按下特定的快捷键即可进入BIOS。
八、通过BIOS菜单进入BIOS
有些电脑在开机过程中会显示一个菜单,其中包含了进入BIOS设置的选项。用户只需选择相应的选项,即可进入BIOS。
九、通过命令提示符进入BIOS
Win10中也可以使用命令提示符来进入BIOS。按下Win+R键打开“运行”窗口,输入“cmd”,然后在命令提示符中输入“shutdown.exe/r/fw”,点击Enter键即可重启并进入BIOS。
十、通过磁盘管理工具进入BIOS
一些电脑制造商还提供了磁盘管理工具,用户可以通过这个工具来进入BIOS设置。打开磁盘管理工具,找到相关的选项并点击即可进入BIOS。
十一、通过安全模式进入BIOS
在一些情况下,用户可以通过进入安全模式来访问BIOS设置。在重启过程中按下F8键进入高级启动选项,然后选择安全模式。在安全模式下,用户可以通过其他方法进入BIOS。
十二、通过恢复模式进入BIOS
如果系统无法正常启动,用户可以尝试通过恢复模式来访问BIOS。在启动过程中按下F8键进入高级启动选项,选择“恢复模式”并按照提示进行操作。
十三、通过电源设置进入BIOS
一些电脑在电源设置中提供了进入BIOS的选项。用户只需点击Win10任务栏上的电源按钮,选择“附加电源设置”,然后找到进入BIOS的选项并点击即可。
十四、通过BIOS恢复按钮进入BIOS
一些电脑上配备了专门的BIOS恢复按钮,用户只需按下该按钮即可直接进入BIOS。
十五、通过操作系统菜单进入BIOS
最后一种方法是通过操作系统菜单进入BIOS。点击Win10任务栏上的“开始”按钮,选择“关机”>“重新启动”,然后在重新启动过程中按下相应的快捷键即可进入BIOS。
Win10提供了多种进入BIOS的方法,用户可以根据自己的需求和电脑型号选择合适的方式。无论是通过快捷键、系统设置、高级启动选项还是其他途径,掌握这些方法能够帮助用户轻松进入BIOS,并进行相应的设置和调整。
Win10进入BIOS的几种方法
BIOS(基本输入输出系统)是计算机的重要组成部分,用于控制硬件设备和启动操作系统。但是,许多用户在尝试进入BIOS设置界面时可能遇到困难,特别是在使用最新的操作系统Win10时。本文将介绍Win10下进入BIOS的几种方法,帮助用户轻松进行系统设置。
通过高级启动选项进入BIOS
通过高级启动选项进入BIOS是最常见的方法之一。在开始菜单中点击“电源”按钮,按住Shift键同时点击“重新启动”选项。系统将进入高级启动选项界面,在这里可以选择进入BIOS设置。
使用快捷键进入BIOS
大多数计算机品牌都有自己的快捷键,可直接进入BIOS设置界面。常见的快捷键有F2、F10、Delete等。在开机过程中按下相应的快捷键即可进入BIOS。
通过设置界面进入BIOS
在Win10操作系统中,也可以通过设置界面进入BIOS。点击“开始”菜单,选择“设置”,然后点击“更新和安全”选项。在新窗口的左侧菜单中选择“恢复”,在右侧找到“高级启动”部分,点击“立即重新启动”按钮,系统将进入高级启动选项,从而进入BIOS设置。
使用命令提示符进入BIOS
对于一些熟悉命令行操作的用户来说,可以使用命令提示符进入BIOS。按下Win+R组合键打开运行窗口,输入“cmd”并按下Enter键打开命令提示符。在命令提示符中输入“shutdown.exe/r/fw”,系统将重新启动并直接进入BIOS。
通过UEFI固件设置界面进入BIOS
一些最新的计算机使用UEFI(统一扩展固件接口)取代了传统的BIOS。在Win10中,可以通过UEFI固件设置界面进入BIOS。点击“开始”菜单,选择“设置”,然后点击“更新和安全”选项。在新窗口的左侧菜单中选择“恢复”,在右侧找到“高级启动”部分,点击“立即重新启动”按钮,然后选择“固件设置”,系统将进入UEFI固件设置界面。
通过重启方式进入BIOS
有时候,重启电脑并按下特定键盘上的快捷键可以直接进入BIOS设置界面。具体的快捷键可以在计算机品牌的官方网站上找到。
通过系统恢复界面进入BIOS
在Win10操作系统中,还可以通过系统恢复界面进入BIOS。在开始菜单中点击“设置”按钮,选择“更新和安全”,然后点击“恢复”选项。在右侧找到“高级启动”部分,点击“立即重新启动”按钮,系统将进入高级启动选项界面,从而进入BIOS设置。
通过硬件设置进入BIOS
有些计算机品牌在设备上设计了专门的按钮或开关,可直接进入BIOS。用户可查看计算机的用户手册或品牌官网,了解这些硬件设置的具体操作方式。
通过安装盘或U盘进入BIOS
在安装操作系统时,通常需要使用安装盘或U盘。有时候,可以通过按住特定的快捷键来直接进入BIOS设置界面。
通过操作系统内的设置进入BIOS
一些品牌的计算机提供了自己独特的操作系统,其中包含了进入BIOS设置界面的选项。用户可以在操作系统内的设置菜单中找到相应的选项,并点击进入BIOS。
通过第三方软件进入BIOS
有些第三方软件提供了进入BIOS的功能,用户可以搜索并下载这些软件,然后按照软件的操作步骤进入BIOS设置界面。
通过BIOS固件更新工具进入BIOS
一些计算机品牌提供了自己的BIOS固件更新工具,用户可以在品牌官网上找到并下载该工具。在使用工具进行固件更新时,通常会自动进入BIOS设置界面。
通过其他电脑设置进入BIOS
如果用户无法通过自己的计算机进入BIOS,还可以尝试在另一台计算机上进行设置。连接该计算机与目标计算机的键盘、鼠标或显示器,然后按下相应的快捷键或使用其他方法进入BIOS。
通过技术支持进入BIOS
如果用户在尝试了以上方法后仍无法进入BIOS设置界面,可以联系计算机品牌的技术支持寻求帮助。他们通常可以提供更具体的解决方案。
通过本文介绍的多种方法,用户可以轻松地进入Win10系统的BIOS设置界面。不同的方法适用于不同的计算机品牌和型号,用户可根据自己的情况选择最合适的方法。进入BIOS后,用户可以进行各种系统设置和优化,提升计算机性能和稳定性。
本文链接:https://www.yuebingli.com/article-2361-1.html

