Win7系统下的局域网文件共享设置方法(通过简单设置)
- 生活经验
- 2024-09-19
- 34
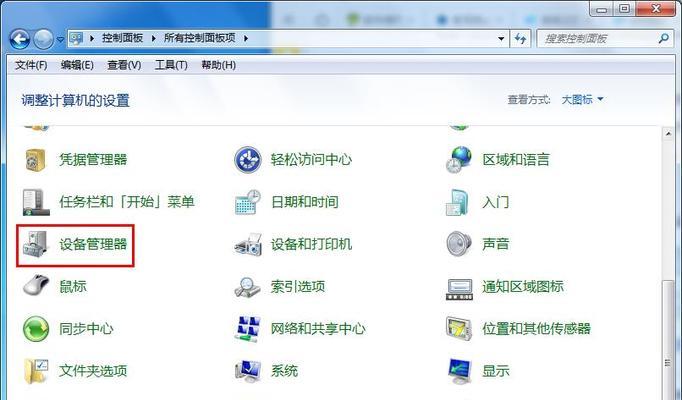
在局域网中,如果多台电脑之间需要共享文件,可以通过设置来实现。本文将介绍如何在Win7系统中进行局域网文件共享的设置方法,帮助读者轻松实现文件的共享和访问。...
在局域网中,如果多台电脑之间需要共享文件,可以通过设置来实现。本文将介绍如何在Win7系统中进行局域网文件共享的设置方法,帮助读者轻松实现文件的共享和访问。
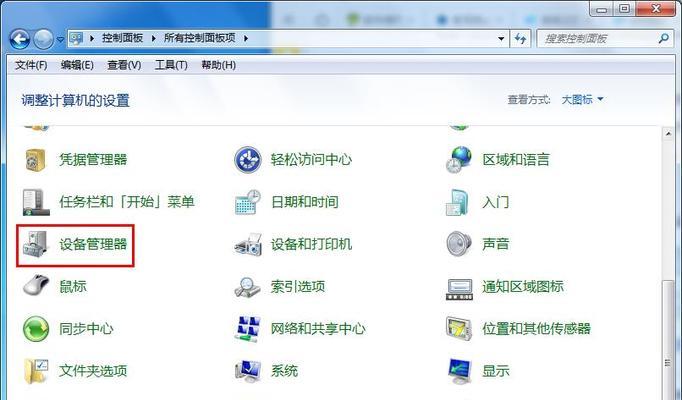
1.确认网络连接状态
在设置局域网文件共享之前,首先要确保所有参与共享的电脑已连接到同一个局域网,可以通过查看网络连接状态来确认。
2.打开网络和共享中心
在Win7系统中,点击屏幕右下角的网络图标,选择“打开网络和共享中心”来进入相关设置页面。
3.更改高级共享设置
在“网络和共享中心”页面左侧的菜单栏中,选择“更改高级共享设置”,打开高级共享设置窗口。
4.启用文件和打印机共享
在高级共享设置窗口中,找到“文件和打印机共享”选项,确保其已启用。如果未启用,点击“启用文件和打印机共享”按钮进行设置。
5.设置文件夹共享权限
选择需要共享的文件夹,在其属性设置中找到“共享”选项卡,点击“高级共享”按钮,进入文件夹共享权限设置。
6.添加共享用户或组
在文件夹共享权限设置窗口中,点击“添加”按钮,在弹出的对话框中输入要共享的用户名或用户组,点击“检查名称”确认无误后,点击“确定”。
7.设置共享访问权限
在共享权限设置窗口中,为刚才添加的用户或用户组选择适当的访问权限,如“读取”、“读写”等,然后点击“确定”保存设置。
8.添加共享打印机(可选)
如果需要在局域网享打印机,可以通过在“网络和共享中心”中选择“更改高级共享设置”来进行设置。
9.配置防火墙设置
为了确保局域网文件共享的安全,需要在防火墙设置中添加相应的规则,允许文件共享的通信流量通过。
10.在其他电脑问共享文件
完成以上设置后,在其他电脑上即可通过网络邻居或输入共享文件夹的路径来访问已共享的文件。
11.建立局域网内的文件传输规则
如果需要频繁地在局域网内进行文件传输,可以建立一套统一的文件传输规则,以提高文件传输的效率和安全性。
12.共享文件时的注意事项
在共享文件过程中,需要注意保护文件的安全性,避免未经授权的访问和修改。
13.解决共享文件访问问题
如果在访问共享文件时出现问题,可以按照提示检查网络连接、共享设置和防火墙配置等,进行相应的排查和解决。
14.局域网文件共享的其他功能
局域网文件共享不仅仅局限于文件访问,还可以通过设置实现打印机共享、扫描仪共享等其他功能。
15.局域网文件共享的局限性与优化
虽然局域网文件共享能够满足基本需求,但其在速度、安全性和可靠性方面存在一定的局限性。为了优化文件共享体验,可以使用其他专业的共享软件或升级系统。
通过简单的设置,我们可以在Win7系统中实现局域网文件共享。这样一来,多台电脑之间就能方便地共享文件,提高工作效率。同时,在进行文件共享时也要注意安全性和权限设置,保护文件的隐私和完整性。
Win7系统如何设置局域网共享文件
随着网络的普及和应用的广泛,局域网文件共享成为了办公室和家庭网络的重要功能之一。在Win7系统中,我们可以通过简单的设置来实现文件共享,方便多台电脑之间的文件传输和共享。本文将为你详细介绍如何在Win7系统中设置局域网共享文件,让你的工作和生活更加便利。
确定网络类型
我们需要确定自己的网络类型是“家庭网络”还是“工作网络”。打开控制面板,点击“网络和共享中心”,在窗口中可以看到当前的网络类型。
打开高级共享设置
在“网络和共享中心”窗口中,点击左侧的“更改高级共享设置”,进入高级共享设置页面。
启用网络发现
在高级共享设置页面中,找到“网络发现”选项,点击“启用网络发现”,并勾选下方的“启用文件和打印机共享”。
启用文件共享
在同样的高级共享设置页面中,找到“文件和打印机共享”选项,点击“启用文件共享”。确保下方的“密码保护共享”未被勾选,这样才能实现方便的文件共享。
设置共享文件夹
找到需要共享的文件夹,右键点击该文件夹,选择“属性”。在弹出的窗口中选择“共享”选项卡,点击“高级共享”,勾选“共享此文件夹”,并设置共享的名称。
设置共享权限
在刚才的窗口中,点击“权限”,然后点击“添加”,输入需要共享的计算机名称或用户名,点击“检索”进行验证,选择需要共享的用户并设置相应的权限。
添加共享打印机
在高级共享设置页面中,找到“文件和打印机共享”选项,点击“启用打印机共享”。在需要共享的打印机上右键点击,选择“共享”,设置共享的名称和权限。
防火墙设置
为了保证局域网文件共享的安全性,我们需要对防火墙进行相应的设置。打开控制面板,点击“系统和安全”,选择“Windows防火墙”。
创建防火墙规则
在Windows防火墙窗口中,点击左侧的“高级设置”,然后选择“传入规则”。在右侧的任务栏中选择“新建规则”,按照提示设置防火墙规则。
开启网络发现和文件共享相关服务
打开“服务”窗口,找到以下几个服务,确保它们的状态为“正在运行”:DNS客户端、函数发现资源发布商、SSDP发现、UPnP设备主机。
检查网络连接
确保需要共享文件的电脑已连接到同一个局域网中,并且网络连接正常。通过ping命令来检测网络连接的稳定性。
访问共享文件
在其他电脑上,打开文件资源管理器,输入需要共享文件所在电脑的名称或IP地址,即可访问共享文件夹。
输入正确的用户名和密码
如果在访问共享文件时出现权限验证窗口,需要输入正确的用户名和密码才能获得访问权限。
其他注意事项
为了更好地保护局域网共享文件的安全性,我们可以设置密码保护共享和限制访问的权限。
通过以上设置步骤,我们可以在Win7系统中轻松实现局域网文件共享,方便多台电脑之间的文件传输和共享。同时,我们还可以通过设置权限等方式来增加共享文件的安全性。希望本文能够帮助你解决在Win7系统中设置局域网共享文件的问题。
本文链接:https://www.yuebingli.com/article-2436-1.html

