Win10系统软键盘的使用指南(打开)
- 家电技巧
- 2024-10-01
- 36
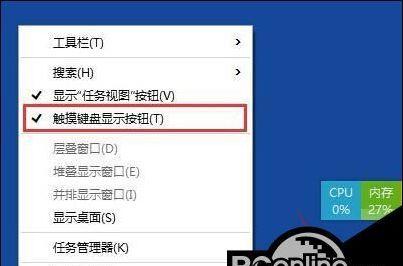
Win10系统作为目前最流行的操作系统之一,其软键盘功能在触摸屏设备上使用非常广泛。然而,有些用户可能对如何打开、定制和优化Win10系统软键盘还不够了解。本文将为大家...
Win10系统作为目前最流行的操作系统之一,其软键盘功能在触摸屏设备上使用非常广泛。然而,有些用户可能对如何打开、定制和优化Win10系统软键盘还不够了解。本文将为大家详细介绍Win10系统软键盘的使用方法和技巧,帮助用户更高效地使用该功能。
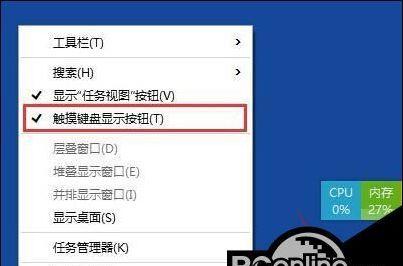
1.打开Win10系统软键盘
通过任务栏或触摸键盘按钮快速打开软键盘。
2.软键盘布局与功能
介绍Win10系统软键盘的常见布局和各个功能按钮的作用。
3.软键盘输入方式选择
教你如何切换不同的输入方式,包括手写、触摸、语音等。
4.使用Win10系统软键盘进行文本输入
详细描述在软键盘上输入文字的方法,包括单击、滑动、预测等。
5.Win10系统软键盘的快捷操作
介绍一些快捷操作,如剪切、复制、粘贴等,以及如何调整大小和位置。
6.定制软键盘外观和布局
向用户展示如何定制软键盘的外观和布局,包括更换主题、改变颜色、调整键盘大小等。
7.Win10系统软键盘的语言设置
教你如何在软键盘上切换不同的语言输入。
8.高级功能:手写识别和表情符号
介绍如何使用软键盘的手写识别功能,并展示常用的表情符号。
9.实用技巧:快速修正和自动纠错
讲解软键盘的自动纠错功能以及如何快速修正输入错误。
10.个性化设置:自定义短语和快捷输入
介绍如何自定义短语和设置快捷输入,以提高输入效率。
11.使用Win10系统软键盘进行手势操作
教你如何使用软键盘进行手势操作,如滑动、缩放等。
12.定时器和闹钟功能
介绍软键盘上隐藏的定时器和闹钟功能,帮助用户更好地管理时间。
13.软键盘的隐藏与显示
讲解如何隐藏或显示软键盘,并提供相关快捷操作。
14.软键盘的附加工具和扩展
向用户介绍一些可供安装的软键盘附加工具和扩展,提升软键盘的功能。
15.问题解决与技术支持
提供一些常见问题的解决方法,并介绍Win10系统软键盘的技术支持渠道。
Win10系统软键盘是一项方便实用的功能,通过本文的介绍和指导,希望用户能够更好地了解和使用该功能,提高操作效率和便捷性。无论是在平板电脑、触摸屏笔记本还是混合设备上,Win10系统软键盘都将成为你日常操作的得力助手。
轻松打开Win10系统软键盘
随着移动设备的普及,触摸屏幕成为了人们日常生活中最常用的操作方式之一。然而,在使用Win10系统时,如果没有外接物理键盘,我们可能会遇到一些不方便的情况。为了解决这个问题,Win10系统提供了软键盘功能,本文将详细介绍如何打开并灵活使用Win10系统软键盘。
Win10系统软键盘的快捷打开方式
在Win10系统中,可以通过点击任务栏右下角的语言栏图标,在弹出的选项中选择“显示触摸键盘”来打开软键盘。还可以使用快捷键Ctrl+Alt+Del,然后点击右下角的“选项”按钮,在弹出的菜单中选择“触摸键盘”来打开软键盘。
Win10系统软键盘的自动弹出设置
如果希望每次在触摸屏上输入时自动弹出软键盘,可以在“设置”中进行相应配置。打开“设置”应用,选择“设备”选项,进入“键盘”页面,在“虚拟键盘”下方的“在需要时在触摸键盘区域显示触摸键盘”选项前打开开关即可。
Win10系统软键盘的自定义设置
Win10系统软键盘支持一定程度的自定义设置。在软键盘上方的工具栏中,可以找到一个小键盘图标,点击后会弹出一个菜单,其中包含了一些有用的选项,如调整键盘大小、切换键盘布局、开启/关闭触摸操作等。
Win10系统软键盘的手写输入功能
除了传统的按键输入方式外,Win10系统软键盘还支持手写输入功能。在软键盘上方的工具栏中,点击手写输入图标,即可切换到手写模式。使用手指或者触控笔在屏幕上书写字母或汉字,系统会自动识别并将其转化为文字。
Win10系统软键盘的表情和符号输入
如果需要输入表情符号或特殊符号,Win10系统软键盘也提供了方便的功能。点击软键盘上方的工具栏中的符号图标,即可打开符号选择界面,在里面可以找到各种常用的表情符号、数学符号和特殊符号。
Win10系统软键盘的文本预测功能
Win10系统软键盘还内置了智能文本预测功能。当我们在输入文字时,系统会根据我们已经输入的内容进行预测,并在键盘上方显示可能的下一个单词或短语,方便我们快速输入。如果觉得这个功能有些碍事,也可以在设置中进行关闭。
Win10系统软键盘的语音输入功能
除了手写输入外,Win10系统软键盘还支持语音输入功能。在软键盘上方的工具栏中,点击语音输入图标,即可切换到语音输入模式。通过麦克风输入语音内容后,系统会自动将语音转化为文字,并输入到相应的应用程序中。
Win10系统软键盘的剪贴板功能
Win10系统软键盘还提供了剪贴板功能。在软键盘上方的工具栏中,可以找到一个剪贴板图标。点击后会弹出一个面板,里面记录了最近复制/剪切的内容。我们可以直接点击某一项剪贴内容,将其粘贴到当前应用程序中。
Win10系统软键盘的快捷方式
在使用Win10系统软键盘时,还有一些快捷方式可以提高操作效率。按住Shift键并点击字符键,可以输入该字符的大写形式;按住Ctrl键并点击Backspace键,可以一次删除一个字而不是一个字符;按住Shift键并点击空格键,可以输入一个全角空格等。
Win10系统软键盘的屏幕键盘模式
在某些情况下,我们可能需要将软键盘切换到屏幕键盘模式。在软键盘上方的工具栏中,点击屏幕键盘模式图标,即可切换到屏幕键盘模式。在这个模式下,软键盘的布局和功能会有所不同,适用于特定的使用场景。
Win10系统软键盘的隐藏与关闭
如果不再需要使用软键盘,可以通过点击任务栏右下角的软键盘图标,在弹出的菜单中选择“隐藏”来隐藏软键盘。如果想要完全关闭软键盘,可以点击任务栏右下角的语言栏图标,在弹出的选项中选择“设置”进入设置界面,在“虚拟键盘”页面点击“关闭”按钮即可。
Win10系统软键盘的触摸手势支持
除了传统的点按操作外,Win10系统软键盘还支持一些触摸手势。在输入数字时可以滑动上方键盘区域切换到数字键盘;在输入字母时可以向左或向右滑动切换到符号键盘等。这些触摸手势可以帮助我们更快捷地切换不同键盘布局。
Win10系统软键盘的多语言输入支持
对于需要输入多种语言的用户来说,Win10系统软键盘提供了多语言输入支持。在软键盘上方的工具栏中,可以找到一个语言选择图标。点击后会弹出一个菜单,选择相应的语言即可切换到该语言的键盘布局。
Win10系统软键盘的自动修正功能
当我们输入时,Win10系统软键盘会自动进行文本纠错,帮助我们避免拼写错误。如果我们意识到自己输入的单词或短语有误,只需点击键盘上方显示的正确建议,系统会自动修正为正确的内容。
Win10系统软键盘的
Win10系统软键盘是一款功能强大且灵活的输入工具,通过本文的介绍,我们了解了如何打开软键盘,并掌握了软键盘的各种实用功能和设置。相信在使用Win10系统时,软键盘将为我们带来更便捷的操作体验。
本文链接:https://www.yuebingli.com/article-2449-1.html

