联想笔记本一键恢复操作指南(轻松恢复笔记本系统及数据)
- 家电技巧
- 2024-07-14
- 66

在使用联想笔记本的过程中,出现系统崩溃、病毒感染或者个人误操作导致数据丢失的情况时,一键恢复功能是非常有用的。本文将详细介绍如何操作联想笔记本的一键恢复功能,以便读者能...
在使用联想笔记本的过程中,出现系统崩溃、病毒感染或者个人误操作导致数据丢失的情况时,一键恢复功能是非常有用的。本文将详细介绍如何操作联想笔记本的一键恢复功能,以便读者能够轻松恢复笔记本系统及数据。

一、准备工作:备份重要数据
1.备份个人文件和重要数据:在进行一键恢复之前,务必备份个人文件和重要数据,以免丢失。
2.外部存储设备:准备一个外部存储设备,如移动硬盘或U盘,用于存储备份文件。

二、进入一键恢复界面
3.关机:先将笔记本电脑关机,并保证电源适配器已连接。
4.开机:按下电源按钮打开笔记本,待联想LOGO出现时,按照屏幕提示按下对应的按键(通常是F2或Fn+F2)进入BIOS设置界面。
5.选择启动项:在BIOS设置界面中,找到“启动”选项,将其选中并按下“Enter”键。
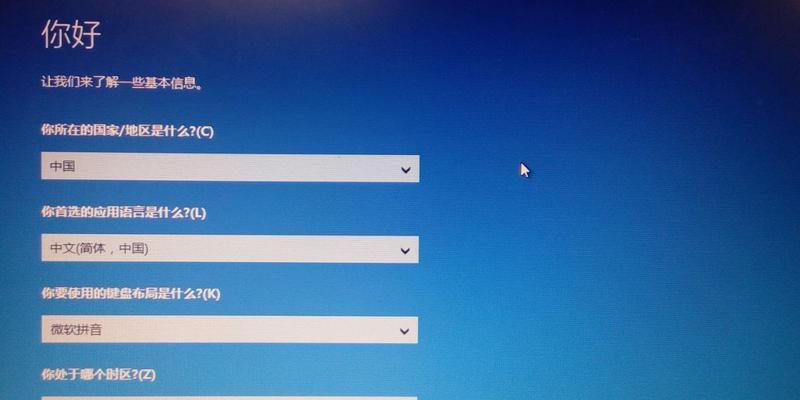
三、选择一键恢复功能
6.恢复选项:在启动项中,找到“一键恢复”选项,按下“Enter”键进入一键恢复界面。
7.系统恢复:在一键恢复界面中,选择“系统恢复”选项,按下“Enter”键。
四、选择恢复方式
8.完整恢复:在系统恢复界面中,选择“完整恢复”选项,按下“Enter”键。此选项将还原笔记本电脑至出厂设置,并清除所有数据。
9.自定义恢复:如果您只希望恢复系统而保留个人文件和数据,请选择“自定义恢复”选项,并按照屏幕提示进行操作。
五、确认操作
10.警告提示:在进行一键恢复前,系统将发出警告提示,提醒用户所有数据将被清除。请仔细阅读提示信息,并确认后继续操作。
11.确认恢复:根据提示信息,在确认无误后,选择“是”或者“确定”按钮进行一键恢复操作。
六、等待恢复完成
12.恢复进度:一键恢复过程需要一定时间,请耐心等待直至恢复完成。期间不要进行其他操作。
13.电源连接:为了确保恢复过程的顺利进行,建议将笔记本连接至电源适配器。
七、恢复完成后的操作
14.系统设置:一键恢复完成后,笔记本将自动重新启动。按照屏幕提示进行系统设置,如语言选择、时间设置等。
15.数据导入:如之前备份了个人文件和重要数据,可以将其导入到新恢复的系统中,以便继续使用。
通过一键恢复功能,联想笔记本用户可以方便快捷地恢复笔记本系统及数据,避免因系统崩溃或数据丢失而带来的困扰。在操作之前务必备份重要数据,并按照步骤顺序进行操作。希望本文所述的操作指南能够对读者有所帮助。
本文链接:https://www.yuebingli.com/article-250-1.html

