Win10安全模式的进入方法及操作指南(快速掌握Win10安全模式的进入步骤与技巧)
- 生活经验
- 2024-07-11
- 69
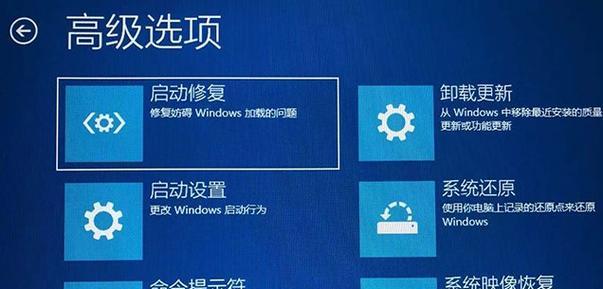
在使用Windows10电脑时,有时候可能会遇到系统崩溃、蓝屏等问题,这时进入安全模式就成为了解决问题的有效途径之一。本文将详细介绍如何通过不同方式进入Win10安全模...
在使用Windows10电脑时,有时候可能会遇到系统崩溃、蓝屏等问题,这时进入安全模式就成为了解决问题的有效途径之一。本文将详细介绍如何通过不同方式进入Win10安全模式,让您快速掌握进入步骤与技巧。
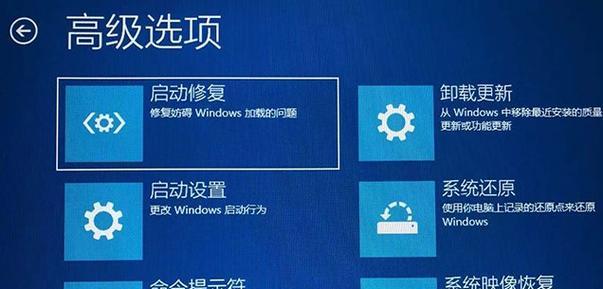
一、使用电源菜单进入安全模式
1.使用电源键启动电脑,待登录界面出现时,按住Shift键并同时点击“重启”按钮。
2.选择“疑难解答”>“高级选项”>“启动设置”>“重启”。

3.电脑重新启动后,在出现的菜单中按下F4键即可进入安全模式。
二、使用系统配置工具进入安全模式
1.打开“运行”窗口(按下Win+R键),输入“msconfig”并点击确定。
2.在弹出的系统配置窗口中,切换到“引导”标签页。

3.勾选“安全启动”选项,并选择“最小”或“网络”(如果需要网络功能)。
4.点击“应用”后,点击“确定”并重新启动电脑,即可进入相应模式。
三、使用高级启动菜单进入安全模式
1.在登录界面按住Shift键,然后点击右下角的电源按钮,选择“重启”。
2.电脑重新启动后,出现高级启动菜单,选择“疑难解答”>“高级选项”>“启动设置”>“重启”。
3.在启动设置菜单中,按下数字键6或F4,即可进入安全模式。
四、使用命令提示符进入安全模式
1.打开“运行”窗口(按下Win+R键),输入“cmd”并点击确定,打开命令提示符。
2.在命令提示符窗口中输入“bcdedit/set{default}safebootminimal”(无引号),并按下回车键。
3.输入“shutdown/r”命令重新启动电脑。
4.电脑重新启动后,进入安全模式。
五、使用高级修复选项进入安全模式
1.使用安装盘或系统恢复盘启动电脑。
2.选择语言和区域设置,点击“下一步”,然后点击左下角的“修复您的计算机”。
3.在出现的窗口中选择“疑难解答”>“高级选项”>“启动设置”>“重启”。
4.电脑重新启动后,按下F4键即可进入安全模式。
六、使用电脑设置菜单进入安全模式
1.打开“开始”菜单,点击“设置”图标。
2.在设置窗口中,点击“更新和安全”>“恢复”。
3.在右侧的“高级启动”部分,点击“重新启动现在开始”。
4.电脑重新启动后,在出现的菜单中按下F4键即可进入安全模式。
七、使用快捷键进入安全模式
1.在登录界面按住Shift键,然后点击右下角的电源按钮,选择“重新启动”。
2.电脑重新启动后,出现高级启动菜单,按住Shift键并同时按下F8键。
3.在出现的菜单中选择“疑难解答”>“高级选项”>“启动设置”>“重启”。
4.在启动设置菜单中,按下数字键6或F4,即可进入安全模式。
八、使用系统恢复选项进入安全模式
1.使用安装盘或系统恢复盘启动电脑。
2.选择语言和区域设置,点击“下一步”,然后点击左下角的“修复您的计算机”。
3.在出现的窗口中选择“疑难解答”>“高级选项”>“系统还原”。
4.在系统还原界面中选择恢复点并点击“下一步”,系统将会重新启动并进入安全模式。
九、使用注册表编辑器进入安全模式
1.打开“运行”窗口(按下Win+R键),输入“regedit”并点击确定,打开注册表编辑器。
2.在左侧的导航栏中依次展开以下路径:“HKEY_LOCAL_MACHINE”>“SYSTEM”>“CurrentControlSet”>“Control”>“SafeBoot”。
3.在SafeBoot文件夹中找到相应的子项,如“Minimal”或“Network”,双击并修改数值数据为1。
4.重新启动电脑,即可进入相应的安全模式。
十、使用命令行工具进入安全模式
1.打开“运行”窗口(按下Win+R键),输入“cmd”并点击确定,打开命令提示符。
2.输入“msconfig/safeboot”,按下回车键,弹出系统配置窗口。
3.在系统配置窗口中选择“安全启动”和相应的模式(最小或网络)。
4.点击“应用”后,点击“确定”并重新启动电脑,即可进入安全模式。
十一、使用系统恢复盘进入安全模式
1.使用系统恢复盘启动电脑,选择语言和区域设置,点击“下一步”。
2.在出现的窗口中选择“疑难解答”>“高级选项”>“命令提示符”。
3.在命令提示符窗口中输入“bcdedit/set{default}safebootminimal”,按下回车键。
4.输入“shutdown/r”命令重新启动电脑,即可进入安全模式。
十二、使用BIOS设置进入安全模式
1.重启电脑,按下相应的按键(通常是F2、F10、Delete键)进入BIOS设置界面。
2.在BIOS设置界面中找到“启动”选项,并选择“安全模式”。
3.保存设置并退出BIOS界面,电脑将会重新启动并进入安全模式。
十三、使用系统还原进入安全模式
1.在登录界面按住Shift键,然后点击右下角的电源按钮,选择“重新启动”。
2.电脑重新启动后,出现高级启动菜单,选择“疑难解答”>“高级选项”>“系统还原”。
3.在系统还原界面中选择恢复点并点击“下一步”,系统将会重新启动并进入安全模式。
十四、使用Windows安全选项进入安全模式
1.按下Win+I键,打开Windows设置窗口。
2.点击“更新和安全”>“恢复”>“高级启动”>“重新启动现在开始”。
3.电脑重新启动后,在出现的菜单中按下F4键即可进入安全模式。
十五、使用自动修复功能进入安全模式
1.在登录界面按住Shift键,同时点击右下角的电源按钮,选择“关闭电源”。
2.电脑关闭后,再次按下电源键启动电脑,重复此过程3次。
3.第四次启动时,系统将会自动进入自动修复界面,选择“疑难解答”>“高级选项”>“启动设置”>“重启”。
4.在启动设置菜单中,按下数字键6或F4,即可进入安全模式。
通过本文的介绍,您已经学会了多种进入Win10安全模式的方法。无论是使用快捷键、命令行工具还是系统恢复选项,都能帮助您在遇到系统故障时快速进入安全模式,并进行相关的故障排查和修复操作。掌握这些技巧将提高您处理电脑问题的效率,保障系统的稳定性与安全性。
本文链接:https://www.yuebingli.com/article-258-1.html

