如何彻底删除桌面IE图标文件(一步步教你删除桌面上的IE图标)
- 电脑知识
- 2024-09-25
- 41
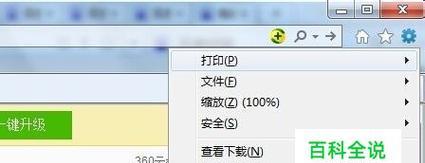
随着互联网浏览器的多样化,很多用户已经不再使用InternetExplorer(简称IE)作为默认浏览器。然而,有些用户可能还会在桌面上保留IE的图标,这使得桌面看起来...
随着互联网浏览器的多样化,很多用户已经不再使用InternetExplorer(简称IE)作为默认浏览器。然而,有些用户可能还会在桌面上保留IE的图标,这使得桌面看起来杂乱无章。本文将详细介绍如何彻底删除桌面上的IE图标文件,让您的桌面更加整洁有序。
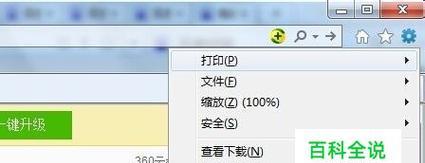
一、打开控制面板
在开始菜单中点击“控制面板”,进入控制面板设置界面。
二、选择“程序”
在控制面板界面上找到并点击“程序”选项,打开程序设置页面。
三、点击“程序和功能”
在程序设置页面中,找到并点击“程序和功能”,进入程序管理页面。
四、选择“启用或关闭Windows功能”
在程序管理页面上方的左侧,可以看到“启用或关闭Windows功能”的选项,点击进入Windows功能设置界面。
五、取消勾选InternetExplorer
在Windows功能设置界面中,找到并取消勾选“InternetExplorer”选项,然后点击确定。
六、等待系统处理
取消勾选后,系统会进行相关处理,请耐心等待。
七、重新启动计算机
完成处理后,系统会提示重新启动计算机,点击“是”并等待计算机重新启动。
八、返回桌面
在计算机重新启动后,系统会返回桌面界面。
九、右击IE图标
找到桌面上的IE图标,右击该图标,弹出右键菜单。
十、选择“删除”
在右键菜单中,选择“删除”,将IE图标文件移至回收站。
十一、清空回收站
在桌面上找到回收站图标,双击进入回收站,然后点击“清空回收站”按钮,彻底删除IE图标文件。
十二、确认删除
系统会弹出一个提示框,确认是否彻底删除IE图标文件,点击“是”。
十三、IE图标消失
经过以上步骤,您会发现桌面上的IE图标已经完全消失了。
十四、整理桌面图标
为了让桌面更加整洁有序,您可以对桌面上的其他图标进行整理和调整位置。
十五、
通过以上步骤,我们成功地删除了桌面上的IE图标文件,让桌面变得更加整洁。同时,我们还可以进一步整理其他图标,使得桌面更加美观和易于使用。希望本文对您有所帮助,祝您使用愉快!
如何删除桌面IE图标文件
在我们日常使用电脑的过程中,有些人可能并不喜欢桌面上出现IE图标,因此需要将其删除。本文将介绍一种简单的方法,帮助您轻松去除桌面IE图标。
段落
1.点击开始按钮
通过点击屏幕左下角的“开始”按钮,可以打开开始菜单。
2.打开控制面板
在开始菜单中,选择“控制面板”,进入控制面板页面。
3.进入个性化设置
在控制面板页面中,选择“外观和个性化”选项,进入个性化设置页面。
4.打开桌面图标设置
在个性化设置页面中,选择“更改桌面图标”选项,打开桌面图标设置窗口。
5.取消IE图标选择
在桌面图标设置窗口中,找到IE图标的选项,并取消选择。
6.确认更改
点击“应用”按钮,确认对桌面图标的更改。
7.关闭窗口
关闭桌面图标设置窗口和个性化设置页面。
8.返回桌面
返回桌面,观察是否成功删除了IE图标。
9.检查IE图标是否删除
在桌面上查看,确认IE图标是否已经被成功删除。
10.删除图标文件
如果IE图标仍然存在,可能是因为只是隐藏了图标而未删除文件。通过右击IE图标,选择“删除”来彻底删除IE图标文件。
11.清空回收站
删除后的图标文件可能会被放入回收站,为了彻底清除,可以右击回收站并选择“清空回收站”。
12.再次确认删除
确认删除IE图标文件后,再次返回桌面查看是否已彻底删除。
13.恢复IE图标
如果在删除后有需要重新添加IE图标,可以通过重复前面的步骤,在桌面图标设置窗口中选择IE图标并应用。
14.个性化设置其他图标
在桌面图标设置窗口中,您还可以根据个人喜好选择添加或删除其他图标,实现个性化的桌面设置。
15.保存更改
在完成个性化设置后,记得点击“应用”按钮保存更改。
通过简单的步骤,您可以轻松地删除桌面上的IE图标。如果需要恢复或个性化设置其他图标,同样可以在桌面图标设置窗口中进行操作。希望本文对您有所帮助。
本文链接:https://www.yuebingli.com/article-2614-1.html

