Win10关机快捷键设置(个性化设置让关机更便捷)
- 生活经验
- 2024-09-29
- 34
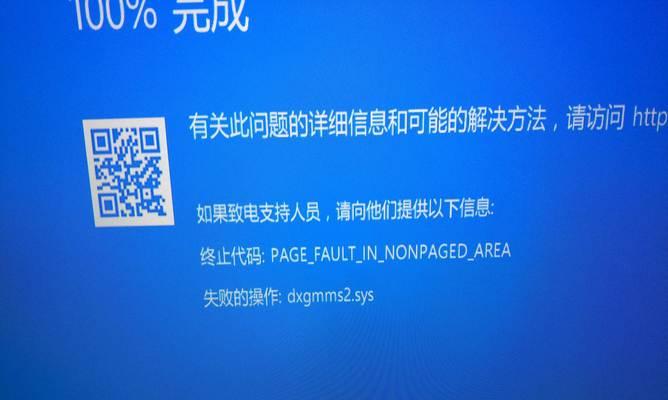
随着科技的进步,我们使用电脑的频率也越来越高。为了提高用户体验,Windows10系统中提供了各种个性化设置,其中包括设置快捷键来关闭电脑。本文将为您介绍如何通过设置W...
随着科技的进步,我们使用电脑的频率也越来越高。为了提高用户体验,Windows10系统中提供了各种个性化设置,其中包括设置快捷键来关闭电脑。本文将为您介绍如何通过设置Win10关机快捷键,轻松实现关闭电脑的新方法,为您的电脑使用带来更大的便利性和效率。
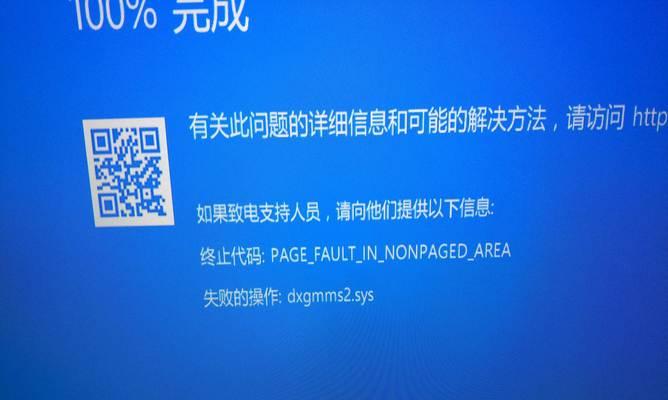
1.设置开始菜单快捷键
通过设置开始菜单的快捷键,您可以在任何时候快速调出开始菜单,并直接选择关机选项。
2.自定义桌面快捷键
除了开始菜单外,您还可以通过自定义桌面快捷键,实现一键关机的操作。
3.创建任务栏图标快捷方式
通过创建任务栏图标快捷方式,您可以轻松点击图标实现快速关机功能。
4.使用Alt+F4快捷键
利用Alt+F4快捷键,您可以快速关闭当前活动窗口,并在关闭所有窗口后自动进入关机界面。
5.设置Ctrl+Alt+Del组合键
通过设置Ctrl+Alt+Del组合键,您可以快速调出Windows安全选项界面,并选择关机选项。
6.利用任务管理器关机
使用任务管理器进行关机操作,可以帮助您关闭所有正在运行的程序并迅速关机。
7.使用命令提示符关机
借助命令提示符,您可以通过简单的命令来实现电脑的关机操作。
8.设置电源按钮功能
通过设置电源按钮的功能,您可以将其配置为直接关机的快捷方式。
9.通过快捷键工具实现关机
利用第三方的快捷键工具,您可以自定义设置关机快捷键,实现个性化的操作方式。
10.设置睡眠模式的快捷键
除了关机外,您还可以设置睡眠模式的快捷键,让电脑在休眠状态下保持能耗较低。
11.关闭电源管理计划
关闭电源管理计划可以避免电脑在特定条件下自动休眠,从而更好地满足您的使用需求。
12.配置自动关机计划
通过配置自动关机计划,您可以在特定时间自动关闭电脑,无需手动操作。
13.定制关机快捷键的设置
除了系统提供的默认设置外,您还可以自行定制关机快捷键的功能和操作方式。
14.设置关机快捷键的注意事项
在设置关机快捷键时,需要注意一些操作细节,确保您的设置能够正常生效。
15.实用技巧与
本文介绍了多种设置Win10关机快捷键的方法,这些个性化设置将极大地提升您使用电脑的便捷性和效率。不论您是通过开始菜单、桌面快捷键还是命令提示符来实现关机,都能够帮助您轻松关闭电脑。通过合理设置关机快捷键,您可以更好地管理电脑的电源和休眠状态,提升工作和娱乐体验。
通过设置Win10关机快捷键,我们可以轻松实现关闭电脑的新方法。无论是通过开始菜单、桌面快捷键、Alt+F4、任务管理器、命令提示符还是自定义工具等,都能够帮助我们更加便捷地进行关机操作。使用这些个性化设置,我们可以高效地管理电脑的电源和休眠状态,为我们的工作和娱乐带来更好的体验。
Win10关机快捷键设置,让关闭操作更加便捷
在日常使用电脑的过程中,经常需要进行关机操作。为了提升用户的使用体验,Win10系统提供了设置快捷键关机的功能,使关机操作更加便捷。本文将分享Win10关机快捷键设置的方法和技巧,帮助读者轻松设定个性化的快捷键,提高工作效率。
1.设置快捷键的作用
通过设置快捷键关机,可以实现一键关闭电脑的功能。无需通过鼠标点击开始菜单或运行命令,简单快捷地完成关机操作,提高使用效率。
2.快捷键设置的步骤
2.1打开“控制面板”
2.2进入“电源选项”
2.3点击“更改当前不可用的设置”
2.4勾选“启用快速启动”选项
2.5保存更改
3.设定自定义的快捷键
3.1打开“桌面”或任意文件夹
3.2右击空白处,选择“新建”->“快捷方式”
3.3在“位置”栏中输入关机命令:shutdown.exe-s-t0
3.4点击“下一步”
3.5输入快捷键,例如Ctrl+Alt+Shift+S
3.6点击“完成”
4.调整已设定的快捷键
4.1打开“控制面板”
4.2进入“电源选项”
4.3点击“更改当前不可用的设置”
4.4勾选“启用快速启动”选项
4.5保存更改
5.快捷键冲突的解决方法
如果自定义的快捷键与系统或其他程序的快捷键冲突,可以通过修改自定义快捷键来解决。选择不常用的键位组合,避免与其他常用操作产生冲突。
6.快捷键的拓展运用
除了关机操作,还可以利用快捷键进行其他常用的操作,例如重启、睡眠或切换用户等。只需将关机命令替换为相应的命令即可。
7.常见问题及解答
7.1无法找到“控制面板”怎么办?
在开始菜单中搜索“控制面板”,即可找到并打开。
7.2快捷键设置完成后无法使用怎么办?
请确保已正确保存设置并检查是否有其他程序占用了相同的快捷键。
7.3如何取消自定义的快捷键?
在“控制面板”中找到快捷键对应的选项,选择“删除快捷方式”即可取消。
8.注意事项及使用建议
为避免误操作关机,请将自定义的快捷键设置得稍微复杂一些,避免与其他常用操作产生冲突。同时,谨慎使用关机快捷键,以免影响正在进行的工作或导致数据丢失。
9.快捷键设置对工作效率的影响
通过设置关机快捷键,可以显著提高工作效率,尤其是频繁需要关机操作的场景下。不仅节省了鼠标点击的时间,还能够更好地专注于当前任务。
10.快捷键设置的兼容性
Win10系统支持快捷键设置的功能,并且适用于绝大多数电脑品牌和型号。无论是桌面电脑还是笔记本电脑,都可以轻松设定快捷键关机。
11.快捷键设置的其他应用场景
除了关机操作,还可以利用快捷键实现其他常用操作的快速执行,例如打开特定程序、调整音量等。只需将相应的命令替换到快捷键设置中即可。
12.快捷键设置的便利性和个性化
通过自定义快捷键,可以根据个人喜好和习惯设定关机操作。无论是单个按键还是组合键,都能够满足用户的个性化需求,带来更加便利的使用体验。
13.快捷键设置的扩展学习
除了关机快捷键的设置,Win10系统还提供了许多其他操作的快捷键功能。进一步学习和了解这些快捷键,可以提升操作效率,更好地应对日常工作和学习。
14.常用快捷键的推荐
除了关机快捷键,一些常用的快捷键也值得推荐,例如复制Ctrl+C、粘贴Ctrl+V、全选Ctrl+A等。通过熟练掌握这些常用快捷键,能够极大地提高操作速度和效率。
15.结束语
通过设置Win10关机快捷键,可以让关闭操作变得更加便捷和高效。无论是日常办公还是学习,都可以从中受益。希望本文所提供的方法和技巧能够帮助读者更好地利用快捷键,提高工作和学习效率。
本文链接:https://www.yuebingli.com/article-2795-1.html

