Win10开机启动项管理密码设置方法(教你如何设置密码来保护Win10开机启动项)
- 数码常识
- 2024-10-05
- 49
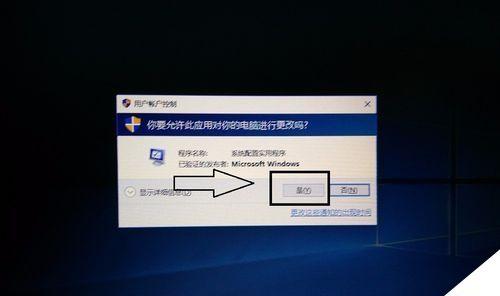
在使用Windows10操作系统时,我们经常需要保护个人隐私和数据安全。通过设置密码来管理开机启动项,可以防止未经授权的用户对计算机进行访问。本文将介绍如何在Win10...
在使用Windows10操作系统时,我们经常需要保护个人隐私和数据安全。通过设置密码来管理开机启动项,可以防止未经授权的用户对计算机进行访问。本文将介绍如何在Win10中设置密码来保护开机启动项,并提供详细的步骤和指导。
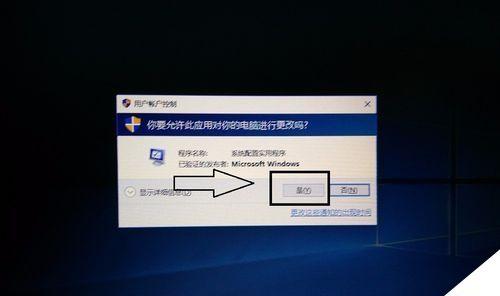
1.如何进入Win10开机启动项设置界面
在开始菜单中点击“设置”选项,然后选择“更新和安全”,再点击“恢复”选项,找到“高级启动”并点击,选择“立即重新启动”按钮,进入开机启动项设置界面。
2.进入BIOS界面进行密码设置
在开机启动项设置界面中,选择“疑难解答”,然后选择“高级选项”,找到“UEFI固件设置”,点击进入BIOS界面进行密码设置。
3.设置BIOS管理员密码
在BIOS界面中,找到“Security”或“安全”选项,进入密码设置选项,选择“SetSupervisorPassword”或“设置管理员密码”选项,输入想要设置的密码并确认。
4.设置BIOS用户密码
在BIOS界面中,找到“Security”或“安全”选项,进入密码设置选项,选择“SetUserPassword”或“设置用户密码”选项,输入想要设置的密码并确认。
5.设置开机启动项密码
在BIOS界面中,找到“Boot”或“启动”选项,进入启动顺序设置界面,找到“SecureBoot”或“安全启动”选项,选择“Password”或“密码”选项,输入想要设置的密码并确认。
6.启用开机启动项密码保护功能
在BIOS界面中,找到“Security”或“安全”选项,进入密码设置选项,找到“PasswordonBoot”或“开机密码”,选择“Enabled”或“启用”。
7.验证密码设置是否成功
重启计算机后,进入开机启动项界面时会要求输入设置的密码。输入正确的密码后,才能继续进入操作系统。
8.修改或取消开机启动项密码
如果想要修改或取消已设置的开机启动项密码,在BIOS界面中重新进入密码设置选项,根据提示进行修改或取消操作。
9.注意事项及常见问题解答
本节将针对常见问题进行解答,例如忘记密码、无法进入BIOS界面、密码设置失败等。
10.密码安全性建议
为了保护计算机和个人隐私的安全,建议设置复杂的密码,并定期更改密码。
11.遗忘密码的解决方法
如果不慎遗忘了设置的密码,可以尝试使用BIOS密码恢复工具或联系计算机厂商寻求帮助。
12.开机启动项管理密码的其他用途
除了保护计算机安全外,开机启动项管理密码还可以用于限制其他用户对计算机的使用权限。
13.密码设置的风险与注意事项
设置密码时要注意不要泄露给他人,并确保密码的安全性,以免被破解或滥用。
14.密码设置的优点和不足
通过设置密码来管理开机启动项可以提高计算机的安全性,但也可能会增加用户操作的复杂性和一定程度的不便。
15.
通过本文的介绍,我们了解到在Win10中设置密码来管理开机启动项的方法和步骤。通过合理设置和管理密码,可以保护个人隐私和数据安全,提高计算机的安全性。在设置密码时要注意密码的复杂性和安全性,并定期更换密码以防止被破解。同时,也要留意遗忘密码的解决方法和相关的风险与注意事项。
Win10开机启动项管理
随着信息技术的迅速发展,个人计算机已经成为人们日常生活不可或缺的一部分。然而,计算机的安全问题也日益凸显。在Win10操作系统中,开机启动项管理是一项重要的任务,它可以帮助用户更好地保护系统的安全性。本文将介绍如何在Win10中设置密码来保护开机启动项,并提供了15个段落的详细内容,帮助读者更好地理解和掌握相关知识。
了解Win10开机启动项管理的重要性
开机启动项是指在计算机开机过程中自动加载的程序或服务。通过合理设置和管理开机启动项,用户可以提高系统的启动速度和效率,同时也能够减少系统受到恶意软件或病毒的攻击。
打开Win10的“任务管理器”
在Win10中,用户可以通过快捷键“Ctrl+Shift+Esc”或右键点击任务栏上的空白处打开“任务管理器”。
切换到“启动”选项卡
在任务管理器中,切换到“启动”选项卡,可以看到所有在开机时自动启动的程序和服务。
选择需要设置密码的启动项
在“启动”选项卡中,用户可以看到所有的启动项。通过鼠标右键点击需要设置密码的启动项,在弹出菜单中选择“属性”。
设置启动项的密码
在弹出的“属性”窗口中,选择“安全”选项卡,然后点击“编辑”按钮。在密码框中输入你想要设置的密码,并确认。
开启“启用安全性验证”的选项
在“属性”窗口的“安全”选项卡中,勾选上“启用安全性验证”选项,并点击“确定”按钮。
输入密码验证
当下次启动计算机时,系统将提示用户输入密码进行验证。只有输入正确的密码,才能继续启动。
修改或删除密码
如果用户想要修改或删除已设置的密码,可以通过重复第4段和第5段的操作来进行修改或删除。
添加新的启动项
用户可以通过点击任务管理器中的“启动”选项卡下方的“打开文件位置”按钮,来添加新的启动项。在打开的文件夹中,将需要添加的程序或服务拖入即可。
禁止不必要的启动项
在“启动”选项卡中,用户可以看到许多程序和服务,有些是不必要的。通过右键点击不必要的启动项,选择“禁用”来禁止它们在开机时自动启动。
优化开机启动项
有些程序和服务可能会造成系统开机缓慢,影响用户的使用体验。通过禁用一些不必要的启动项,可以提高系统的启动速度和响应速度。
定期检查启动项
建议用户定期检查开机启动项,删除或禁用不再需要的程序和服务,以保持系统的整洁和高效。
注意安全性问题
设置密码可以保护开机启动项的安全性,但同时也需要注意密码的安全性。建议选择强密码,并定期更换密码。
其他安全措施
除了设置密码之外,用户还可以采取其他安全措施来保护开机启动项,例如安装杀毒软件、更新操作系统等。
Win10开机启动项管理是保护系统安全的重要一环。通过设置密码,用户可以有效地保护开机启动项,提高系统的安全性。同时,用户还可以通过禁用不必要的启动项、优化开机启动顺序等措施,进一步提升系统的性能和用户体验。要保持系统的安全性和高效性,用户应该定期检查和维护开机启动项。
本文链接:https://www.yuebingli.com/article-2859-1.html

