Lenovo进入U盘PE系统的快捷方式(一键启动PE系统)
- 数码常识
- 2024-10-07
- 41
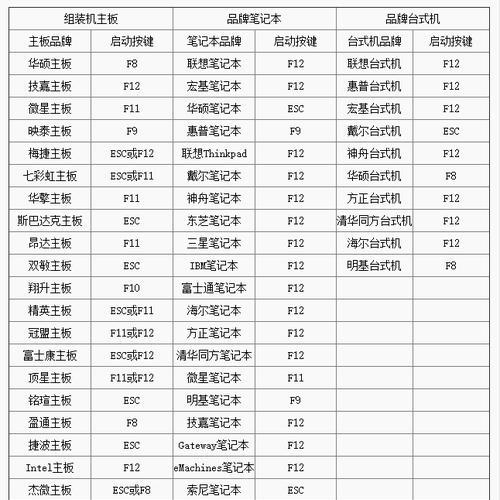
随着计算机技术的不断发展,我们使用电脑的频率越来越高。在日常使用中,有时会遇到电脑出现各种故障的情况,这给我们的工作和学习带来了不便。而Lenovo作为一家知名的电脑品...
随着计算机技术的不断发展,我们使用电脑的频率越来越高。在日常使用中,有时会遇到电脑出现各种故障的情况,这给我们的工作和学习带来了不便。而Lenovo作为一家知名的电脑品牌,提供了一种快捷进入U盘PE系统的方式,能够轻松解决电脑故障。
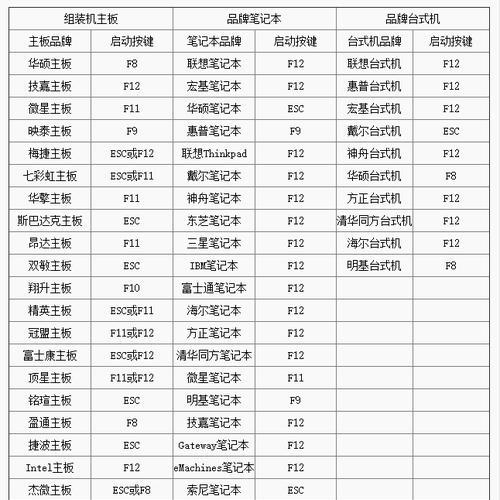
1.LenovoU盘PE系统是什么?
2.为什么选择Lenovo进入U盘PE系统?
3.如何制作LenovoU盘PE启动盘?
4.使用LenovoU盘PE启动盘需要注意什么?
5.如何进行LenovoU盘PE系统快速启动?
6.U盘PE系统带来了哪些便利?
7.LenovoU盘PE系统的应用场景是什么?
8.U盘PE系统能够解决哪些电脑故障?
9.如何在LenovoU盘PE系统中进行系统恢复?
10.如何在LenovoU盘PE系统中进行数据备份和恢复?
11.U盘PE系统与普通系统有什么不同?
12.如何在LenovoU盘PE系统中安装和卸载软件?
13.如何在LenovoU盘PE系统中进行病毒查杀和系统修复?
14.如何在LenovoU盘PE系统中进行硬件测试和故障排查?
15.LenovoU盘PE系统的发展前景如何?
1.LenovoU盘PE系统是一种基于U盘的便携式操作系统,可以在电脑出现故障时快速启动,帮助用户解决各种问题。
2.选择Lenovo进入U盘PE系统的原因有多个,其中包括系统稳定性、易于制作和使用、兼容性强等优点。
3.制作LenovoU盘PE启动盘的步骤包括下载合适的PE系统镜像、格式化U盘、将PE系统镜像写入U盘等。
4.使用LenovoU盘PE启动盘需要注意保存重要数据、选择正确的启动顺序、及时更新PE系统等事项。
5.使用Lenovo快捷键可以方便地进入U盘PE系统,例如通过按下"Fn"键和"F12"键同时启动电脑。
6.U盘PE系统的便利包括无需安装、可在各种电脑上使用、提供了丰富的工具和功能等。
7.LenovoU盘PE系统适用于电脑故障排查、系统恢复、数据备份和恢复等场景。
8.U盘PE系统可以解决各种电脑故障,包括蓝屏、系统崩溃、病毒感染等问题。
9.在LenovoU盘PE系统中进行系统恢复的步骤包括选择恢复点、确认恢复选项、开始恢复等。
10.在LenovoU盘PE系统中进行数据备份和恢复的方法包括选择备份目录、选择备份方式、进行数据恢复等。
11.U盘PE系统相比普通系统具有易于携带、不受硬盘容量限制、不会影响主系统等特点。
12.在LenovoU盘PE系统中安装和卸载软件可以通过在PE环境下运行安装程序来实现。
13.在LenovoU盘PE系统中进行病毒查杀和系统修复可以使用专业的杀毒软件和系统修复工具。
14.在LenovoU盘PE系统中进行硬件测试和故障排查可以通过运行相应的硬件检测工具来诊断电脑问题。
15.LenovoU盘PE系统在未来的发展前景广阔,可以为更多用户提供便利的解决方案。
Lenovo进入U盘PE系统的快捷方式为用户提供了一种轻松解决电脑故障的方法。通过制作U盘PE启动盘,用户可以在电脑故障时快速启动PE系统,并进行系统恢复、数据备份和恢复、病毒查杀和系统修复等操作。U盘PE系统的便利性和多功能性使其在电脑维护和故障排查中具有广泛的应用场景。未来,LenovoU盘PE系统有着更大的发展前景,将为用户带来更多便利与高效。
Lenovo进入U盘PE系统的快捷键
随着计算机的广泛普及和应用,PE系统在故障修复、数据恢复等方面发挥着重要作用。而对于Lenovo品牌的电脑用户来说,掌握Lenovo进入U盘PE系统的快捷键,将能够在启动PE系统时更加便捷高效。本文将为您详细介绍Lenovo电脑进入U盘PE系统的快捷键及操作方法。
设置BIOS开机菜单为U盘启动
使用特定按键进入快速启动界面
选择启动设备为U盘
通过BIOS设置启动顺序为U盘
通过系统高级启动菜单选择U盘启动
使用BIOS设置BootMenu快捷键进入启动菜单
通过Windows设置U盘启动
使用快捷键进入LenovoBIOS设置界面
在LenovoBIOS设置界面中选择U盘为首选启动设备
通过Windows设置Lenovo电脑从U盘启动
利用LenovoVantage工具设置U盘启动
使用LenovoOneKeyRecovery快捷键进入系统恢复界面
通过LenovoCompanion软件选择U盘启动
使用LenovoDiagnostics工具选择U盘启动
常见问题解答:Lenovo进入U盘PE系统的常见问题及解决方法
设置BIOS开机菜单为U盘启动
在Lenovo电脑启动过程中,按下F2或Fn+F2快捷键进入BIOS设置界面,找到Boot选项,将启动顺序中的U盘设备调整至首选。保存设置后,重新启动电脑即可从U盘启动PE系统。
使用特定按键进入快速启动界面
有些Lenovo电脑使用特定的按键进入快速启动界面,例如一些ThinkPad系列的电脑可以通过按下F12或Fn+F12键进入启动菜单,然后选择U盘设备进行启动。
选择启动设备为U盘
在部分Lenovo电脑的BIOS设置界面中,可以直接在Boot选项中选择启动设备,找到U盘设备并将其设为首选。然后保存设置并重新启动电脑即可进入U盘PE系统。
通过BIOS设置启动顺序为U盘
进入Lenovo电脑的BIOS设置界面,找到Boot选项,然后调整启动顺序,将U盘设备放置在硬盘之前。保存设置并重新启动电脑,即可从U盘启动PE系统。
通过系统高级启动菜单选择U盘启动
在Lenovo电脑的启动过程中,按下F8或Fn+F8键,可以进入系统高级启动菜单。在菜单中选择U盘设备,即可启动PE系统。
使用BIOS设置BootMenu快捷键进入启动菜单
在Lenovo电脑启动过程中,按下Fn+F12键,可以直接进入BIOS设置中的BootMenu。在这个菜单中,选择U盘设备进行启动。
通过Windows设置U盘启动
在部分Lenovo电脑的Windows系统中,可以通过设置中的高级启动选项将U盘设备作为首选启动设备。在设置中找到“更改电源按钮的功能”选项,选择“更改当前不可用的设置”,然后勾选“快速启动”和“使用USB启动”。保存设置后,重新启动电脑即可从U盘启动。
使用快捷键进入LenovoBIOS设置界面
按下Fn+F2或F2键可以进入Lenovo电脑的BIOS设置界面,在这里进行相关的启动设备设置。
在LenovoBIOS设置界面中选择U盘为首选启动设备
在Lenovo电脑的BIOS设置界面中,找到Boot选项,然后选择U盘设备作为首选启动设备,保存设置并重新启动电脑即可从U盘启动PE系统。
通过Windows设置Lenovo电脑从U盘启动
在部分Lenovo电脑的Windows系统中,可以通过设置中的高级启动选项将U盘设备作为首选启动设备。在设置中找到“更改电源按钮的功能”选项,选择“更改当前不可用的设置”,然后勾选“快速启动”和“使用USB启动”。保存设置后,重新启动电脑即可从U盘启动。
利用LenovoVantage工具设置U盘启动
LenovoVantage是一款为Lenovo电脑提供支持和优化的工具,在其中有一个功能是可以设置U盘启动。打开LenovoVantage工具,在工具栏中选择“系统”选项卡,然后选择“引导”功能,将U盘设备设置为首选引导设备,保存设置并重新启动电脑即可。
使用LenovoOneKeyRecovery快捷键进入系统恢复界面
有些Lenovo电脑的键盘上带有一个OneKeyRecovery按钮,按下该按钮可以直接进入系统恢复界面。在系统恢复界面中,选择U盘设备进行启动。
通过LenovoCompanion软件选择U盘启动
LenovoCompanion是一款官方提供的用于帮助用户管理和优化Lenovo电脑的软件,在其中有一个功能是可以设置U盘启动。打开LenovoCompanion软件,在主界面中选择“设备”选项卡,然后选择“启动”功能,在启动选项中选择U盘设备作为首选,保存设置并重新启动电脑即可从U盘启动PE系统。
使用LenovoDiagnostics工具选择U盘启动
LenovoDiagnostics是一款官方提供的用于诊断和检测Lenovo电脑硬件的工具,在其中有一个功能是可以设置U盘启动。打开LenovoDiagnostics工具,在工具栏中选择“Diagnostics”选项卡,然后选择“BootableUSB”功能,将U盘设备设置为首选引导设备,保存设置并重新启动电脑即可。
常见问题解答:Lenovo进入U盘PE系统的常见问题及解决方法
本文对于常见问题进行了,如在设置过程中遇到问题,可以参考本节提供的解决方法。
掌握Lenovo进入U盘PE系统的快捷键可以提高用户在启动PE系统时的操作效率和便捷性。无论是通过BIOS设置、特定按键进入快速启动界面,还是利用LenovoVantage、OneKeyRecovery等工具,都能帮助用户轻松选择U盘启动并进入PE系统。希望本文所介绍的方法对您有所帮助,让您能够更加方便地使用Lenovo电脑启动U盘PE系统。
本文链接:https://www.yuebingli.com/article-2874-1.html

