如何调整Windows7电脑分辨率以获得最清晰显示效果(优化显示设置)
- 家电技巧
- 2024-10-15
- 38
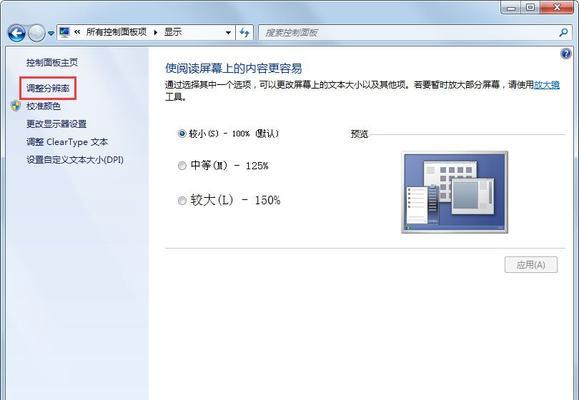
Windows7是一个广泛使用的操作系统,然而,一些用户可能会遇到分辨率设置不合适而导致模糊、模糊的显示问题。本文将介绍如何调整Windows7电脑的分辨率,以获得最清...
Windows7是一个广泛使用的操作系统,然而,一些用户可能会遇到分辨率设置不合适而导致模糊、模糊的显示问题。本文将介绍如何调整Windows7电脑的分辨率,以获得最清晰的显示效果,提供更好的视觉体验。
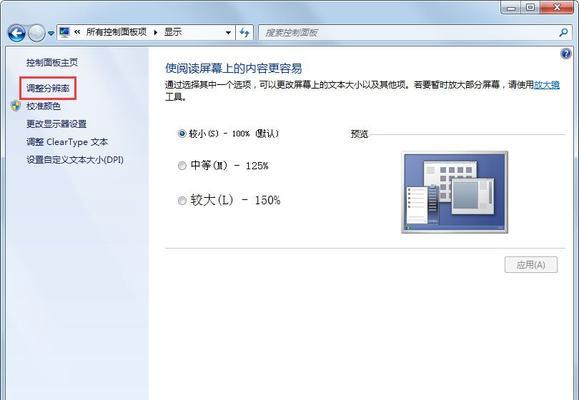
1.如何访问显示设置
通过点击桌面空白处右键,选择“屏幕分辨率”或进入“控制面板”-“外观和个性化”-“显示”来访问显示设置。
2.了解当前分辨率设置
在显示设置中,可以看到当前分辨率设置。了解当前设置是调整分辨率的第一步。
3.调整分辨率前的备份
在进行任何分辨率调整之前,建议先备份所有重要的文件和数据。这样可以避免意外损失。
4.选择最佳分辨率
根据自己的显示屏规格和个人喜好,选择最佳分辨率。较高的分辨率通常会提供更清晰的图像,但可能使字体和图标变小。
5.考虑显示器的原生分辨率
查找显示器的原生分辨率规格,并尽量保持与之匹配。原生分辨率是显示器设计用来提供最佳视觉效果的分辨率。
6.调整分辨率后的显示效果
调整分辨率后,观察显示效果并进行必要的调整。如果显示变得过于小或模糊,可以尝试调整其他显示设置来优化显示效果。
7.考虑显示器的刷新率
除了分辨率,刷新率也对显示效果有影响。较高的刷新率可以减少屏幕闪烁,提供更流畅的显示。
8.使用合适的显卡驱动程序
确保电脑上安装了最新的显卡驱动程序。显卡驱动程序可以提供更好的兼容性和性能,有助于优化显示效果。
9.调整亮度和对比度
通过调整显示器的亮度和对比度设置,可以进一步优化显示效果。根据个人偏好和环境亮度,找到最适合自己的设置。
10.避免放大模式
在Windows7中,放大模式会导致图像失真和模糊。尽量避免使用放大模式,以保持最清晰的显示效果。
11.使用合适的显示器连接线
选择适用于显示器和显卡之间连接的合适线缆,如HDMI、DVI或DisplayPort。优质的连接线可以提供更稳定的信号传输,以确保最佳显示效果。
12.考虑使用调节软件
一些调节软件可以进一步优化显示效果,例如ClearType字体调节。尝试使用这些软件,看看是否能提升显示的清晰度。
13.清洁显示器屏幕
定期清洁显示器屏幕,去除灰尘和污渍。清洁后的屏幕可以提供更清晰、更亮的显示效果。
14.频繁调整分辨率的注意事项
如果经常需要调整分辨率,建议记下每个分辨率设置的效果和适用场景,以便快速切换并避免重复调整。
15.
通过适当调整Windows7电脑的分辨率,并根据个人喜好进行其他显示设置的调整,可以获得最清晰的显示效果。保持合适的分辨率和其他显示设置有助于提升视觉体验,使您的电脑使用更加愉快。
如何调整Win7电脑分辨率为最清晰
Win7是一款非常流行的操作系统,但在使用过程中,有些用户可能会遇到分辨率不清晰的问题。本文将介绍如何通过调整Win7电脑的分辨率设置,使其显示效果最佳。
选择合适的分辨率设置
-关键字:分辨率调整方法
点击桌面右键,选择“屏幕分辨率”选项,进入分辨率设置界面。在这里,我们可以看到当前的分辨率设置。根据自己的需求和显示器的最大支持分辨率,选择一个适合的设置。
调整显示器的亮度和对比度
-关键字:亮度和对比度调整
在分辨率设置界面中,可以找到亮度和对比度调整的选项。通过调整这两个参数,可以让显示器的图像更加鲜明清晰。建议将亮度设置为适宜的水平,对比度则根据个人喜好进行调整。
更新显卡驱动程序
-关键字:显卡驱动更新
显卡驱动程序是保证电脑显示效果最佳的重要因素之一。我们可以通过访问显卡制造商的官方网站,下载并安装最新的显卡驱动程序。更新后的显卡驱动可以提供更好的显示效果和兼容性。
调整显示器频率
-关键字:显示器频率设置
在分辨率设置界面中,我们可以找到显示器频率的选项。调整显示器的刷新率可以提升图像的清晰度和稳定性。根据显示器的支持情况,选择一个合适的频率设置。
优化字体渲染设置
-关键字:字体渲染优化
Win7系统提供了字体渲染的设置选项,可以通过调整字体平滑度和亚像素渲染等参数,使文字在高分辨率下更加清晰。在控制面板中找到“外观和个性化”选项,进入“个性化”界面,点击“窗口颜色和外观”,然后选择“经典外观属性”进行字体渲染设置。
优化桌面图标显示
-关键字:桌面图标设置
通过调整桌面图标的大小和排列方式,可以使其在高分辨率下显示更加清晰。在桌面上右键点击,选择“查看”选项,然后选择合适的图标大小和排列方式。
清理屏幕
-关键字:屏幕清洁方法
定期清理屏幕表面的灰尘和污渍,可以保持显示效果的最佳状态。使用专用的屏幕清洁液和柔软的纤维布进行清洁,避免使用有腐蚀性的清洁剂。
设置默认显示器
-关键字:默认显示器设置
当连接了多个显示器时,选择一个作为默认显示器可以确保分辨率设置和显示效果的一致性。在“屏幕分辨率”界面中,点击“检查默认设置”按钮,然后选择合适的显示器作为默认。
优化操作系统性能
-关键字:操作系统性能优化
通过关闭不必要的特效和动画,可以提高操作系统的响应速度和显示效果。在控制面板中找到“系统和安全”选项,进入“系统”界面,选择“高级系统设置”,然后点击“性能设置”。在这里,我们可以选择关闭一些不必要的特效和动画。
调整硬件加速级别
-关键字:硬件加速调整
硬件加速可以提升图像的渲染速度和显示效果。在“屏幕分辨率”界面中,点击“高级设置”按钮,然后选择“显示适配器属性”。在“属性”窗口的“硬件”选项卡中,可以调整硬件加速级别。
优化显示器色彩设置
-关键字:显示器色彩调整
通过调整显示器的色彩设置,可以使图像的颜色更加鲜艳和准确。在“屏幕分辨率”界面中,点击“高级设置”按钮,然后选择“显示适配器属性”。在“属性”窗口的“颜色管理”选项卡中,可以进行色彩校准和调整。
检查显示器连接线
-关键字:显示器连接线检查
显示器连接线的松动或损坏会导致分辨率不清晰的问题。检查并确保连接线完好无损,正确连接到电脑的显卡接口上。
避免过度拉伸图像
-关键字:图像拉伸问题
在调整分辨率时,避免过度拉伸图像,否则会导致图像变形和模糊。选择一个与显示器最佳分辨率接近的设置,以保持图像的清晰度和准确性。
避免使用低质量壁纸
-关键字:壁纸选择
选择高质量的壁纸可以确保图像在高分辨率下显示清晰。避免使用像素较低或压缩质量较差的壁纸,以免影响显示效果。
通过以上的设置和调整,我们可以轻松地提升Win7电脑的分辨率设置,使其显示效果更加清晰。选择合适的分辨率、调整亮度和对比度、更新显卡驱动等方法都能帮助我们获得更好的显示效果。优化显示器设置和操作系统性能也是重要的步骤,不容忽视。相信通过这些方法,您可以在Win7电脑上享受到更加清晰的图像和更好的视觉体验。
本文链接:https://www.yuebingli.com/article-2893-1.html

