Win10如何修改电脑的开机密码(简单步骤帮助你修改Win10开机密码)
- 生活经验
- 2024-10-02
- 34
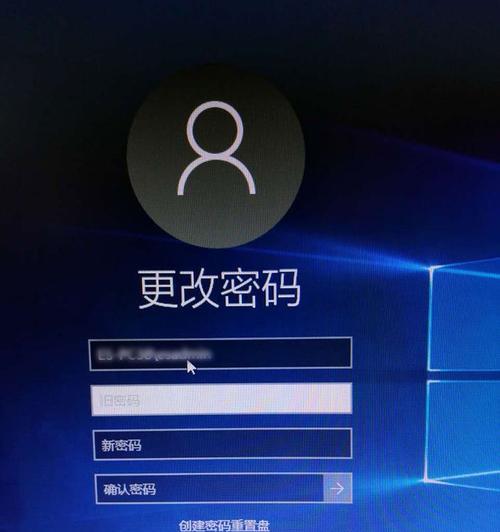
在日常生活中,电脑的开机密码对于数据安全至关重要。有时候我们可能需要修改密码,例如忘记密码或者需要增强密码的强度。本文将为大家介绍如何在Win10操作系统中修改电脑的开...
在日常生活中,电脑的开机密码对于数据安全至关重要。有时候我们可能需要修改密码,例如忘记密码或者需要增强密码的强度。本文将为大家介绍如何在Win10操作系统中修改电脑的开机密码,让您的电脑更加安全。
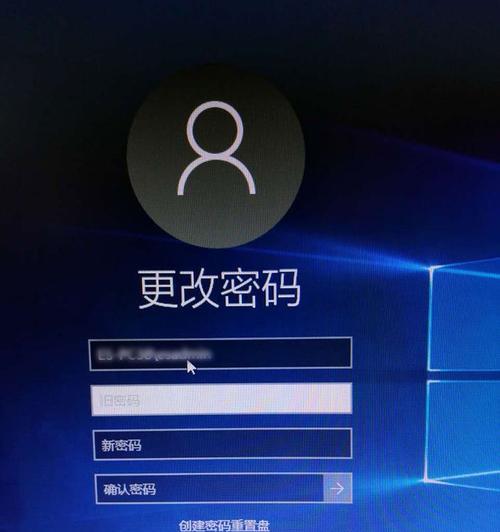
一:检查当前密码设置
在开始修改密码之前,首先需要确定当前的密码设置。打开“设置”菜单,选择“账户”选项。在“账户”界面中,点击“登录选项”,你将看到当前的密码设置情况。
二:选择密码修改方式
根据个人需求,Win10提供了多种修改密码的方式。用户可以选择通过图形密码、PIN码或传统的文本密码来保护自己的电脑。
三:使用图形密码修改
如果您选择了图形密码作为开机验证方式,只需点击“更改”按钮并按照提示进行操作即可。Win10会引导您在屏幕上绘制出自定义的图形来代替传统的文本密码。
四:使用PIN码修改
若您想使用PIN码进行开机验证,点击“更改”按钮并选择“PIN码”。接下来,按照系统的指示输入并确认新的PIN码即可。
五:使用文本密码修改
对于习惯使用文本密码的用户,点击“更改”按钮并选择“密码”。在接下来的界面中,输入当前密码以验证身份,并设置并确认新的密码。
六:设置密码提示
为了更好地记住密码,Win10还提供了设置密码提示的选项。点击“更改”按钮并选择“设置密码提示”,然后根据提示输入密码提示信息。
七:考虑密码强度
在设置新密码时,建议考虑密码的强度。一个强密码应包含大小写字母、数字和符号,并且长度至少为8个字符。
八:避免使用常见密码
为了保证密码的安全性,切勿使用常见密码,例如"123456"或者"password"。这些密码很容易被破解,增加了电脑数据被窃取的风险。
九:定期修改密码
为了保护个人隐私和数据安全,建议定期修改电脑的开机密码。这样即使密码被泄露,黑客也很难长时间利用它。
十:备份重要数据
在修改开机密码之前,一定要备份重要的数据。以防万一,在操作失误或忘记新密码时,您仍然能够访问您的重要文件。
十一:遗忘密码的解决方法
如果不慎忘记了修改后的密码,不必担心。Win10提供了多种方法来解决这个问题,例如通过微软账户重置密码或通过管理员账户重置密码。
十二:密码管理工具的使用
为了更好地管理和记住不同网站和应用程序的复杂密码,您还可以使用密码管理工具。这些工具能够加密并保存您的密码,提供更安全的访问控制。
十三:密码保护的重要性
强大的开机密码能够有效地保护您的电脑免受未经授权的访问。这对于保护个人隐私和避免财务损失至关重要。
十四:教育用户安全意识
除了修改开机密码外,我们还需要教育用户有关信息安全的重要性。如定期更新系统补丁、不打开可疑链接和附件等,以减少被恶意软件入侵的风险。
十五:
通过本文,我们了解到了如何在Win10操作系统中修改电脑的开机密码。不论是选择图形密码、PIN码还是文本密码,都需要注意密码的强度和定期修改的重要性。通过合理的密码管理和加强用户安全意识,我们可以有效地保护个人电脑的安全。
简单教程教你轻松修改Win10开机密码
Win10是目前广泛使用的操作系统之一,保护个人信息的安全非常重要。为了增强电脑的安全性,我们经常会修改开机密码。但是对于一些新手来说,可能不太了解如何进行操作。在本文中,我们将详细介绍如何在Win10中修改电脑的开机密码,帮助读者提升电脑的安全性。
一、打开“设置”菜单
二、选择“账户”选项
三、点击“登录选项”
四、选择“密码”选项
五、输入当前密码
六、输入新密码
七、确认新密码
八、点击“完成”
九、使用新密码重新登录
十、备份密码重置磁盘(可选)
十一、忘记密码时使用重置磁盘
十二、使用WindowsHello登录
十三、设置PIN码登录
十四、启用动态图案登录
十五、创建本地账户登录
一、打开“设置”菜单
在桌面右下角的任务栏上找到“开始”按钮,点击后会弹出一个菜单,选择“设置”图标,打开设置菜单。
二、选择“账户”选项
在设置菜单中,找到并点击“账户”选项,进入账户设置界面。
三、点击“登录选项”
在账户设置界面中,选择“登录选项”,它是位于左侧菜单栏中的一个选项。
四、选择“密码”选项
在登录选项界面中,找到“密码”选项,并点击进入密码设置页面。
五、输入当前密码
在密码设置页面中,首先要求输入当前密码作为验证。输入当前密码后,点击下一步。
六、输入新密码
在接下来的页面中,输入新的开机密码。请确保密码是强壮且易于记住的组合,并确保新密码与旧密码不同。
七、确认新密码
再次确认新密码,确保两次输入的密码一致。
八、点击“完成”
输入和确认新密码后,点击“完成”按钮,系统会保存并应用新的开机密码。
九、使用新密码重新登录
现在你已经成功修改了电脑的开机密码,注销当前账户并使用新密码重新登录。
十、备份密码重置磁盘(可选)
为了应对忘记密码的情况,我们可以创建一个密码重置磁盘。在登录选项页面中,选择“创建密码重置磁盘”,按照系统提示完成操作。
十一、忘记密码时使用重置磁盘
如果你忘记了开机密码,可以在登录界面点击“重置密码”按钮,然后插入密码重置磁盘,按照系统提示进行密码重置。
十二、使用WindowsHello登录
WindowsHello是Win10中一种用于身份验证的高级技术,你可以使用面部识别或指纹识别来登录电脑。在登录选项页面中,选择“WindowsHello”,按照系统提示完成设置。
十三、设置PIN码登录
除了密码和WindowsHello,你还可以使用PIN码作为登录方式。在登录选项页面中,选择“PIN码”,并按照系统提示设置PIN码。
十四、启用动态图案登录
动态图案登录是Win10中的一种创新的登录方式,你可以通过绘制特定模式来解锁电脑。在登录选项页面中,选择“动态图案”,按照系统提示进行设置。
十五、创建本地账户登录
如果你不想使用Microsoft账户登录系统,你可以选择创建本地账户。在账户设置页面中,选择“家庭和其他用户”选项,然后点击“添加其他用户”,按照系统提示创建本地账户。
通过本文介绍的方法,我们可以轻松地修改Win10电脑的开机密码,并增加电脑的安全性。我们还了解了其他一些登录方式,如密码重置磁盘、WindowsHello、PIN码和动态图案。根据个人需求选择适合自己的登录方式,可以提高电脑的安全性和使用体验。
本文链接:https://www.yuebingli.com/article-2914-1.html

