Win10台式电脑亮度调节全攻略(轻松学会Win10台式电脑亮度调节)
- 电脑知识
- 2024-10-09
- 32
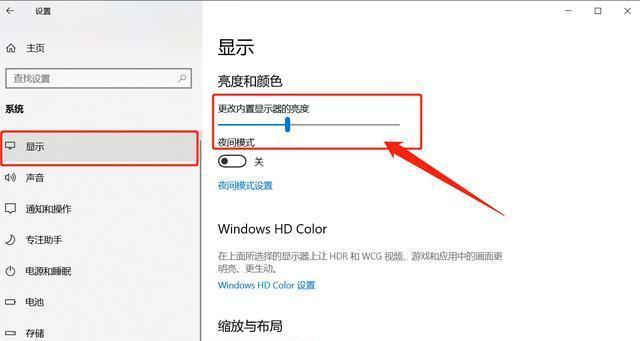
在使用台式电脑的过程中,有时候我们会感到屏幕亮度过高或过低,不仅影响视觉体验,还可能对眼睛造成伤害。学会如何调节Win10台式电脑的亮度是非常重要的。本文将为大家介绍W...
在使用台式电脑的过程中,有时候我们会感到屏幕亮度过高或过低,不仅影响视觉体验,还可能对眼睛造成伤害。学会如何调节Win10台式电脑的亮度是非常重要的。本文将为大家介绍Win10台式电脑亮度调节的方法和技巧。
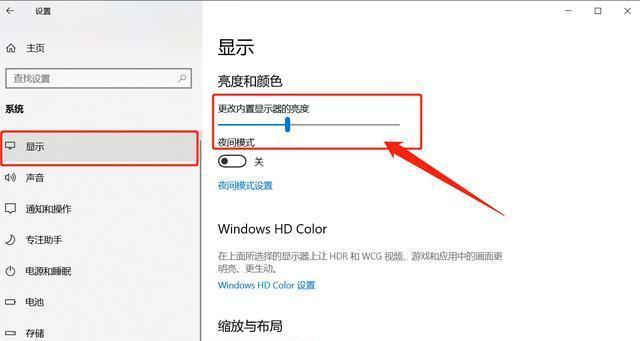
1.了解Win10系统的亮度调节功能
在Win10系统中,有专门的亮度调节功能,可以帮助我们轻松调整屏幕亮度。点击屏幕右下角的通知中心图标,找到“亮度”选项,通过滑块或按钮来调节屏幕亮度。
2.使用键盘快捷键调节亮度
除了使用鼠标点击操作,我们还可以通过键盘快捷键来调节Win10台式电脑的亮度。通常情况下,Fn键和功能键F1-F12中的一个键可以用来控制亮度。按下Fn键同时按下亮度增加或减少的功能键,即可调节亮度。
3.使用外接显示器的亮度调节功能
如果我们使用的是外接显示器,那么可以尝试使用显示器上自带的亮度调节功能。这些功能通常可以在显示器的菜单中找到,通过按键或旋钮来调节亮度。
4.自动亮度调节功能的开启与关闭
Win10系统还提供了自动亮度调节功能,可以根据环境光线自动调整屏幕亮度。我们可以在“设置”中找到“系统”选项,然后选择“显示”,在其中找到“亮度和颜色”选项,打开或关闭自动亮度调节功能。
5.调节显示器的亮度和对比度
除了操作系统提供的亮度调节功能外,我们还可以通过调整显示器本身的亮度和对比度来改变屏幕的亮度效果。通常可以在显示器菜单中找到这些选项,具体的操作方法可以参考显示器的说明书。
6.使用第三方软件来调节亮度
如果想要更加精细地调节Win10台式电脑的亮度,可以尝试使用第三方软件。一些专门的亮度调节软件可以提供更多的选项和功能,例如屏幕色温调节、夜间模式等。
7.在电源选项中调节亮度
Win10系统中的电源选项中也提供了调节亮度的功能。我们可以通过打开“控制面板”并选择“硬件和声音”选项,找到“电源选项”进行设置。
8.调节亮度以节省电力
适当调节Win10台式电脑的亮度,不仅可以提升视觉体验,还可以帮助节省电力。根据需要合理调整亮度,既能满足我们的使用需求,又能减少能源消耗。
9.亮度调节对眼睛的影响
不正确的亮度设置会对我们的眼睛造成伤害。过高或过低的亮度都可能导致眼部疲劳、干涩等不适症状。调节亮度时要注意保护眼睛,尽量选择适合自己的亮度水平。
10.亮度调节与环境光线的关系
在进行亮度调节时,我们还要考虑周围环境光线的影响。如果周围环境较暗,可以适当提高亮度;如果环境光线较亮,可以适当降低亮度,以保持舒适的视觉效果。
11.调节亮度对照片和视频的影响
亮度的调节还会对我们在台式电脑上观看照片和视频时的体验产生影响。适当的亮度调节可以提升图片和视频的色彩还原度,让我们获得更好的视觉享受。
12.亮度调节与长时间使用的关系
如果我们长时间使用Win10台式电脑,不正确的亮度设置可能会导致眼部疲劳和视力下降等问题。调整亮度是为了保护眼睛健康,减少长时间使用电脑带来的伤害。
13.设置亮度快捷键方便调节
为了更加便捷地调节亮度,我们可以设置亮度快捷键。可以在“设置”中找到“设备”选项,然后选择“键盘”,在其中找到“功能键”设置,进行亮度快捷键的自定义。
14.尝试夜间模式来调节亮度
Win10系统中还提供了夜间模式功能,可以调整屏幕的色温和亮度,以适应夜间环境。我们可以在“设置”中的“显示”选项中找到夜间模式,根据需要进行设置。
15.
通过本文介绍的方法和技巧,我们可以轻松掌握Win10台式电脑亮度调节的技能。调整适合自己的亮度水平,既可以提升视觉体验,又能保护眼睛健康。在使用电脑时,不妨尝试一下调节亮度,为自己创造更加舒适的使用环境。
如何在Win10台式电脑上调节亮度
在使用Win10台式电脑时,我们常常需要根据不同的环境调节屏幕亮度,以保护我们的视力和获得更好的视觉体验。本文将介绍在Win10台式电脑上如何简单地调节亮度,让您能够轻松自如地调整屏幕亮度。
Windows设置中的亮度选项
在Win10系统中,可以通过“设置”中的“显示”选项来调节屏幕亮度。点击“开始菜单”,选择“设置”,然后点击“显示”选项,找到“亮度和颜色”栏目。
使用快捷键调节亮度
Win10系统为我们提供了一些方便的快捷键来调节屏幕亮度。按下“Fn”键加上“F5”键可以减小亮度,按下“Fn”键加上“F6”键可以增加亮度。
使用电源管理计划调节亮度
在Win10系统中,可以通过电源管理计划来自动调节屏幕亮度。点击任务栏上的电池图标,选择“电源和睡眠设置”,然后点击“附加电源设置”,找到“更改计划设置”。
使用第三方软件调节亮度
如果觉得系统自带的调节亮度的方法不够方便或不满足需求,还可以选择使用第三方软件来调节亮度。f.lux软件可以根据时间和光照自动调整屏幕亮度。
在显示驱动程序中调节亮度
如果上述方法都无法满足您的需求,还可以尝试在显示驱动程序中调节屏幕亮度。打开显示驱动程序的控制面板,找到“显示设置”或“屏幕设置”选项,进入后可以看到亮度选项。
使用外接显示器的亮度调节功能
如果您连接了外接显示器,那么您也可以使用外接显示器自带的亮度调节功能来调整屏幕亮度。通常情况下,外接显示器会有独立的物理按钮或菜单供您调节亮度。
校准显示器来达到理想亮度
如果您对屏幕的亮度要求较高,可以尝试进行屏幕校准来达到理想的亮度效果。Windows系统自带了屏幕校准工具,可以帮助您调整色彩和亮度。
使用夜间模式调节亮度
Win10系统中的夜间模式可以帮助您在晚间减少屏幕的亮度,以减少对眼睛的刺激。点击任务栏上的通知中心图标,找到夜间模式开关,点击打开即可。
通过注册表修改亮度设置
对于一些高级用户来说,可以通过修改注册表来调整屏幕亮度。打开注册表编辑器,找到“HKEY_LOCAL_MACHINE\SOFTWARE\Microsoft\Windows\CurrentVersion\ControlPanel\Power\PowerSettings\7516b95f-f776-4464-8c53-06167f40cc99”的路径。
使用外部硬件调节亮度
如果您的显示器支持外部硬件调节亮度,那么您也可以通过这种方式来调节屏幕亮度。通常情况下,外部硬件调节器会连接在显示器上的物理按钮或旋钮。
调整屏幕背光设置
如果您的显示器支持背光调节,那么您可以通过调整屏幕背光来改变屏幕的亮度。找到显示器背面的背光调节按钮或旋钮,按照需要进行调整。
调整Windows颜色过滤器
Win10系统中的颜色过滤器功能可以帮助您减少屏幕的亮度和对比度。点击“开始菜单”,选择“设置”,然后点击“显示”选项,找到“颜色过滤器”。
使用显示器的自动亮度调节功能
一些显示器具有自动亮度调节功能,可以根据环境光线自动调整屏幕亮度。这种功能通常需要在显示器的菜单中手动启用。
调整Windows高对比度模式
如果您需要更明亮或更暗的屏幕效果,可以尝试调整Windows高对比度模式。点击“开始菜单”,选择“设置”,然后点击“显示”选项,找到“高对比度”栏目。
在Win10台式电脑上调节亮度非常简单,您可以通过系统设置、快捷键、第三方软件等多种方式来实现。根据您的需求和喜好,选择最适合的方法来调节亮度,保护视力和享受更好的视觉体验。
本文链接:https://www.yuebingli.com/article-3079-1.html

