使用PS抠图,去掉背景,打造完美主题(简单教程帮你学会使用PS抠图功能)
- 电脑知识
- 2024-10-10
- 42
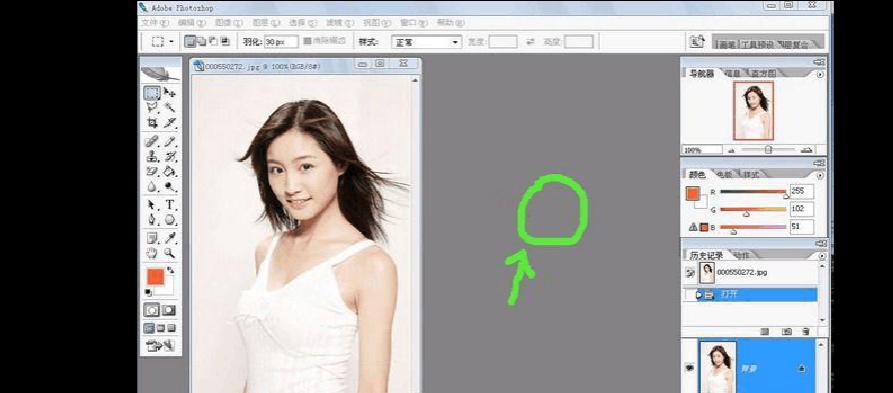
在如今社交媒体的高度发达的时代,拥有一张能够吸引眼球的照片已经成为许多人的追求。去除背景的照片成为了一种趋势,因为它可以突出主体并增强整体美感。本文将教会你如何使用Ph...
在如今社交媒体的高度发达的时代,拥有一张能够吸引眼球的照片已经成为许多人的追求。去除背景的照片成为了一种趋势,因为它可以突出主体并增强整体美感。本文将教会你如何使用Photoshop(简称PS)的抠图功能,轻松地去掉照片背景,让你的主题更加出彩。
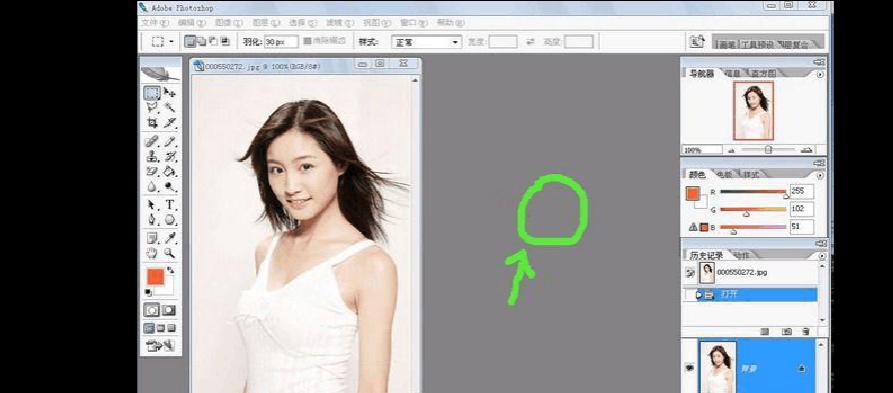
段落
1.基本操作及工具介绍:详解使用PS抠图所需的基本操作和工具,包括魔棒工具、套索工具、快速选择工具等,以及它们各自的特点和适用场景。
2.准备工作:讲解在进行抠图前需要做好的准备工作,如选择合适的照片、调整亮度和对比度等,以确保抠图效果更佳。
3.使用魔棒工具进行初步抠图:详细介绍如何使用魔棒工具进行初步抠图,包括调整工具的参数、增加或减少选区等操作,以获得尽可能准确的初始选区。
4.使用套索工具进行精细抠图:教授使用套索工具进行更精细的抠图,包括如何调整套索工具的大小和形状,如何使用辅助功能边缘改善选区等技巧。
5.使用快速选择工具快速抠图:介绍使用快速选择工具进行快速抠图的方法,包括如何调整工具的敏感度、使用修复工具修复选区不完整的问题等。
6.使用图层蒙版进行高级抠图:讲解如何使用图层蒙版进行更高级的抠图,包括创建和编辑图层蒙版、使用画笔工具修复和涂抹蒙版等操作。
7.利用透明背景提升效果:教授如何将抠出的主题放置在透明背景下,以增强照片的整体效果,并提供了一些常用的背景选择。
8.切割和调整主题位置:介绍如何切割抠出的主题,以及如何调整主题在照片中的位置和大小,使其更加贴合整体布局。
9.去除残留的背景:讲解去除抠图后可能会残留的背景细节,如毛发、细节等,提供了一些方法和技巧来解决这些问题。
10.添加新背景:教授如何为抠图后的主题添加新的背景,包括使用预设背景和自定义背景的方法,并介绍了如何调整背景与主题的融合度。
11.美化提供一些简单的美化技巧,如调整亮度、对比度、颜色等,以让主题更加出彩。
12.保存抠图结果:详解如何保存抠图后的结果,包括不同格式的保存方式以及保存时需要注意的一些问题。
13.抠图常见问题及解决方法:列举并解决一些在抠图过程中常见的问题,如选区不准确、边缘过渡不自然等。
14.练习与实践:提供一些练习和实践的建议,帮助读者巩固所学内容,并提升抠图的技巧和水平。
15.回顾本文所讲解的内容,并强调使用PS抠图去掉背景的重要性,鼓励读者在日常生活中尝试抠图技术,让自己的照片更加出彩。
使用Photoshop的抠图功能,你可以轻松地去掉照片背景,突出主题,并增强整体美感。通过本文详细的教程和实践建议,相信读者们可以学会如何使用PS抠图功能,为自己的照片打造完美主题。快来尝试吧,让你的照片焕发新的魅力!
使用PS抠图技巧轻松去除背景
在设计和编辑图片时,有时需要将图片中的特定物体从背景中分离出来。AdobePhotoshop(简称PS)是一款功能强大的图像处理软件,其中的抠图工具可以帮助我们轻松去除背景,以便在后续设计中自由地添加不同背景或进行其他编辑。本文将介绍如何利用PS抠图技巧去除背景,以及一些注意事项和技巧。
1.使用快速选择工具选取主体
利用快速选择工具(Shortcut:W)可以快速选中主体,并自动识别边缘。点击工具栏中的快速选择工具,然后在主体上拖动,软件会根据颜色、亮度等特征智能地选择主体,你也可以适当调整画笔大小和硬度来更好地选取。
2.使用魔术棒工具选择背景
如果主体和背景的颜色对比明显,你可以尝试使用魔术棒工具(Shortcut:W)来选择背景。单击魔术棒工具,然后点击图片的背景区域,软件会根据颜色相似度智能选择背景。你可以通过调整容差来改变选区的灵敏度。
3.使用套索工具精确选取主体
若主体边缘不够清晰或颜色与背景过于接近,可以使用套索工具(Shortcut:L)进行精确选取。单击套索工具,然后点击主体边缘开始选取,不断沿着主体边缘拖动,尽可能紧密地围绕住主体。
4.使用磁性套索工具选取复杂主体
对于边缘复杂或有细节的主体,可以使用磁性套索工具(Shortcut:M)。点击工具栏中的磁性套索工具,然后从主体的边缘开始拖动,软件会自动依据边缘的形状吸附选区。
5.使用遮罩功能优化选区
在选取主体后,点击图层面板中的“添加遮罩”按钮,软件会根据选区创建一个遮罩层。遮罩层可以帮助我们进一步优化选区边缘,使用画笔工具调整遮罩来修复可能出现的瑕疵或细节。
6.使用反选功能检查选区
在进行抠图前,使用快捷键Ctrl+Shift+I来反选选区,确保主体被选中,而背景没有被选中。这个步骤可以避免在抠图时意外删除主体。
7.删除背景并保存为PNG格式
点击背景层,然后按Delete键将背景删除。接下来,将文件另存为PNG格式,以保留透明背景。点击文件菜单,选择“另存为”,选择PNG格式,并确认保存。
8.创建新的背景图层
创建一个新的图层,并在该图层上添加你想要的背景。可以使用渐变、纹理、图片等多种方式来定制你的新背景。
9.调整主体位置和大小
将主体图层拖动到新的背景图层上,并使用变换工具(Shortcut:Ctrl+T)调整主体的位置和大小,以使其与新背景更加协调。
10.添加特效和调整
在主体与背景合并之后,你可以继续对主体进行各种特效和调整。例如改变亮度、对比度、色彩平衡、添加滤镜等等,以使主体更加突出或与整体设计更加协调。
11.去除残留痕迹
在抠图过程中,有时会留下一些不需要的残留痕迹,如细小的边缘或杂乱的像素。使用修复工具或笔刷工具,以合适的硬度和透明度来去除这些痕迹,使得抠图更加自然和完美。
12.保存为PSD格式以便日后修改
如果你想保留图层和调整的灵活性,建议将文件保存为PSD格式,这样你可以在日后重新打开文件进行修改和编辑,而不会损失图层和调整。
13.导出为其他格式应用到不同场景
当你完成了设计和编辑工作,可以将图片导出为其他常见的图像格式,如JPEG、GIF等,以便在不同场景和平台上应用。
14.学习更多高级抠图技巧
除了基本的抠图技巧外,PS还有许多高级的抠图技巧,如利用通道、使用修补工具等。通过学习这些技巧,你可以更好地应对各种复杂的抠图任务。
15.练习和实践提升技能
抠图是一个需要不断实践和尝试的技能。只有不断练习和实践,才能提升自己的抠图技巧,并在设计中发挥更大的创意。
通过学习PS抠图技巧,我们可以轻松地去除图片背景,并为设计工作添加更多可能性。使用快速选择、魔术棒、套索工具等进行初步选取,结合遮罩、反选等功能优化选区,最后删除背景并添加新背景。同时,还可以进行一系列调整和修饰,以使主体与背景更加协调和突出。不断学习和实践,掌握更多高级抠图技巧,你将能够在设计中实现更多创意和效果。
本文链接:https://www.yuebingli.com/article-3121-1.html

