如何在Win10中添加网络打印机(简单步骤让您轻松连接打印机到电脑)
- 电脑知识
- 2024-10-10
- 34
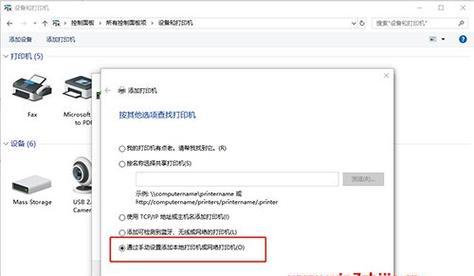
在现代工作和学习中,打印机成为了必不可少的工具。而在Win10系统中,添加网络打印机可以帮助我们更便捷地实现打印任务。本文将向您介绍如何在Win10中添加网络打印机,让...
在现代工作和学习中,打印机成为了必不可少的工具。而在Win10系统中,添加网络打印机可以帮助我们更便捷地实现打印任务。本文将向您介绍如何在Win10中添加网络打印机,让您的工作变得更加高效。
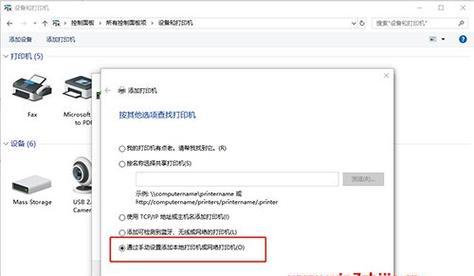
一、检查网络连接
在添加网络打印机之前,确保您的电脑已经连接到稳定的网络。双击右下角的网络图标,查看连接状态。
二、寻找打印机驱动程序
在开始菜单中搜索打印机制造商的名称,找到官方网站并下载对应的最新驱动程序。确保选择与您的操作系统(Win10)兼容的驱动程序。
三、打开控制面板
点击开始菜单,在搜索栏中输入“控制面板”,然后点击打开控制面板。
四、选择“设备和打印机”
在控制面板窗口中,选择“设备和打印机”选项。
五、点击“添加打印机”
在设备和打印机窗口中,点击“添加打印机”按钮。
六、选择“添加网络、蓝牙或无线打印机”
在添加打印机窗口中,选择“添加网络、蓝牙或无线打印机”选项。
七、搜索可用的打印机
系统会自动搜索可用的网络打印机,稍等片刻直到搜索完成。
八、选择要添加的打印机
在搜索结果中,找到您要添加的打印机,然后点击该打印机进行选择。
九、安装打印机驱动程序
系统会自动下载并安装打印机驱动程序,这个过程可能需要一些时间,请耐心等待。
十、设置为默认打印机
在添加成功后,系统会询问是否将该打印机设置为默认打印机,根据个人需求选择是否勾选。
十一、完成设置
点击“完成”按钮,设置过程即告结束。
十二、测试打印
在添加成功后,可以进行一次测试打印,确保打印机已正确连接到电脑并可以正常工作。
十三、管理打印任务
在设备和打印机窗口中,可以管理打印任务,包括暂停、取消、重新排队等操作。
十四、删除打印机
如果需要删除已添加的网络打印机,只需在设备和打印机窗口中右键点击该打印机,并选择“删除设备”。
十五、
通过以上简单的步骤,您可以轻松地在Win10中添加网络打印机,提高工作效率。添加网络打印机后,您可以方便地进行打印任务,并灵活地管理和控制打印机。希望本文对您有所帮助!
如何在Win10上添加网络打印机
在现代化的办公环境中,网络打印机的使用已经成为日常工作不可或缺的一部分。但是,许多人可能会感到困惑,不知道如何将网络打印机连接到他们的电脑上。本文将向您详细介绍在Win10操作系统上如何添加网络打印机的步骤,以帮助您轻松实现打印任务的顺利进行。
1.确保网络连接稳定
在添加网络打印机之前,首先要确保您的电脑与网络连接正常。确保您的网络连接稳定并且可以正常访问Internet。
2.打开“设置”菜单
点击Win10操作系统的开始菜单,找到并点击“设置”选项。
3.选择“设备”
在设置菜单中,找到并点击“设备”选项。
4.点击“打印机和扫描仪”
在设备选项中,找到并点击“打印机和扫描仪”选项。
5.点击“添加打印机或扫描仪”
在打印机和扫描仪选项中,找到并点击“添加打印机或扫描仪”。
6.等待电脑搜索打印机
电脑会开始搜索附近的打印机。请耐心等待一会儿,直到电脑找到您要连接的网络打印机。
7.选择您要连接的网络打印机
在搜索结果中,选择您要连接的网络打印机,然后点击“下一步”。
8.安装驱动程序
如果需要,系统会提示您安装相关的打印机驱动程序。按照屏幕上的指示进行操作,安装驱动程序。
9.填写打印机详细信息
根据打印机的要求,在弹出的对话框中填写打印机的详细信息,例如打印机名称、IP地址等。
10.完成设置
在填写完打印机详细信息后,点击“完成”按钮。系统将自动完成网络打印机的添加过程。
11.测试打印
添加完成后,您可以进行一次测试打印,以确保网络打印机已成功连接到您的电脑。
12.配置打印首选项
根据您的需求,可以在系统设置中对打印首选项进行配置,例如纸张大小、打印质量等。
13.添加更多网络打印机
如果您还需要连接更多的网络打印机,可以重复上述步骤来添加其他打印机。
14.管理已添加的打印机
在“打印机和扫描仪”选项中,您可以管理已添加的打印机,例如删除不再需要的打印机或更改默认打印机。
15.享受高效打印体验
通过以上简单步骤,您已成功将网络打印机连接到Win10电脑上。现在,您可以尽情享受高效便捷的打印体验了!
通过本文的介绍,您已经了解了在Win10操作系统上如何添加网络打印机的详细步骤。只需几个简单的步骤,您就可以将网络打印机与电脑成功连接,轻松完成打印任务。无论是在家庭办公室还是在企业环境中,这些技巧都将帮助您提高工作效率,简化打印流程。立即尝试并体验高效打印的便利!
本文链接:https://www.yuebingli.com/article-3153-1.html

