Win10如何分区硬盘(详细步骤教你轻松分区)
- 电脑知识
- 2024-10-16
- 40
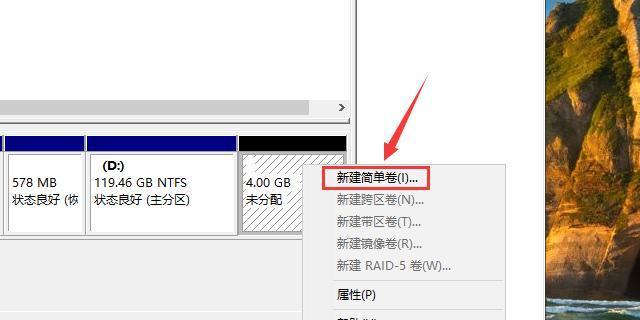
在使用Windows10操作系统的过程中,我们经常需要对硬盘进行分区来更好地管理数据和提高系统性能。本文将详细介绍如何在Win10中进行硬盘分区,帮助用户轻松实现这一操...
在使用Windows10操作系统的过程中,我们经常需要对硬盘进行分区来更好地管理数据和提高系统性能。本文将详细介绍如何在Win10中进行硬盘分区,帮助用户轻松实现这一操作。
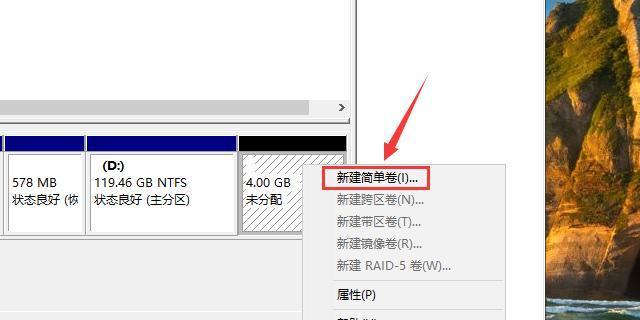
一:了解硬盘分区的概念和作用
段落内容1:硬盘分区是将一块物理硬盘划分为不同的逻辑区域,每个逻辑分区可单独管理和使用。通过分区,我们可以更好地组织数据、提高系统性能,以及实现多系统安装和数据备份的需求。
二:备份重要数据
段落内容2:在进行硬盘分区之前,务必备份重要的数据。分区过程中存在一定风险,因此及时备份数据可以有效避免数据丢失的风险。
三:使用Windows自带磁盘管理工具
段落内容3:Win10自带了一个磁盘管理工具,可以方便地进行硬盘分区。打开“控制面板”,选择“系统和安全”,然后点击“创建和格式化硬盘分区”进入磁盘管理界面。
四:查看当前硬盘分区情况
段落内容4:在磁盘管理界面,可以看到当前硬盘的分区情况。通过查看分区信息,可以判断是否需要进行新的分区操作,以及可用的空闲空间大小。
五:收缩分区和创建新分区
段落内容5:选择需要进行分区操作的硬盘,在其上点击鼠标右键,选择“收缩卷”,然后按照提示操作来收缩当前分区,腾出一定的未分配空间。接着,右击这片未分配空间,选择“新建简单卷”来创建新的分区。
六:设置新分区大小和文件系统
段落内容6:在创建新分区的过程中,可以自由地设置新分区的大小和文件系统类型。根据实际需求,可以选择NTFS或FAT32文件系统,并根据需要调整新分区的大小。
七:格式化新分区
段落内容7:创建新分区后,需要对其进行格式化才能正常使用。在磁盘管理界面,右击新分区,选择“格式化”,根据提示进行格式化操作。请注意,在格式化之前,请确保已经备份好了分区内的数据。
八:分配驱动器号码
段落内容8:为了方便使用,我们可以给新分区分配一个驱动器号码。在磁盘管理界面,右击新分区,选择“更改驱动器号码和路径”,然后按照提示进行设置。
九:重复操作来创建更多分区
段落内容9:如果需要创建多个分区,可以重复上述的分区操作。根据实际需求,可以创建出更多的逻辑分区来满足不同的存储需求。
十:修改分区大小和删除分区
段落内容10:如果需要修改已有分区的大小,可以在磁盘管理界面,选择相应分区进行右击,然后选择“扩展卷”或“收缩卷”进行操作。同样地,如果要删除分区,也可以在此界面右击分区进行删除操作。
十一:注意事项和风险提示
段落内容11:在进行硬盘分区操作时,务必谨慎操作。请注意备份重要数据、避免误操作、选择合适的文件系统类型等。同时,分区操作也存在一定的风险,一旦分区失败可能导致数据丢失,请务必谨慎操作。
十二:分区后的管理与使用
段落内容12:分区完成后,我们可以通过文件资源管理器来管理和使用新的分区。可以将文件和文件夹移动到新分区中,或者在新分区中创建新文件夹来更好地组织和管理数据。
十三:如何合并分区
段落内容13:如果需要合并分区,可以使用一些第三方的磁盘管理工具来实现。这些工具通常提供了更丰富的操作选项,可以方便地合并分区。
十四:常见问题解答
段落内容14:本节将回答一些用户常见的关于Win10硬盘分区的问题,包括无法分配驱动器号码、分区失败等等。
十五:
段落内容15:通过本文的介绍,我们了解了在Win10中如何进行硬盘分区的详细步骤。希望这些内容对用户在日常使用中能够有所帮助,让你更好地管理硬盘和数据。记住,在进行分区操作之前,一定要备份重要数据,并谨慎操作以避免数据丢失的风险。
详解Win10如何分区硬盘
随着数码信息的爆炸式增长,我们的电脑硬盘往往变得越来越拥挤,导致电脑运行速度变慢。为了解决这个问题,分区硬盘是一种有效的方法。而在使用最广泛的操作系统之一——Win10中,如何正确地分区硬盘成为了许多用户关注的问题。本文将以简单易懂的方式,为您详解Win10如何分区硬盘。
了解硬盘分区的基本概念及作用
硬盘分区是将一个物理硬盘划分为多个逻辑驱动器的过程。通过分区,我们可以将硬盘空间进行有效划分和利用,从而提高系统性能和数据管理效率。
备份重要数据,确保安全
在进行硬盘分区之前,务必备份所有重要的数据。虽然分区不会直接删除数据,但操作失误或系统错误可能会导致数据丢失。备份是保证数据安全的重要步骤。
选择适当的分区方案
根据自己的需求和硬盘的容量,我们可以选择适当的分区方案。将系统文件和程序安装在一个分区中,将个人文件和媒体存储在另一个分区中,以便更好地管理和组织数据。
使用Win10内置磁盘管理工具
Win10提供了简单易用的磁盘管理工具,可以帮助我们对硬盘进行分区。通过按下Win+X键,在弹出的菜单中选择“磁盘管理”,即可进入磁盘管理界面。
新建简单卷
在磁盘管理界面中,右键点击未分配空间,选择“新建简单卷”。按照向导进行操作,设定分区大小、分配盘符等参数,即可成功创建一个新的分区。
扩展卷的大小
如果您需要调整已有分区的大小,可以右键点击该分区,选择“扩展卷”。按照向导进行操作,调整分区大小,以充分利用硬盘空间。
收缩卷的大小
如果您需要收缩已有分区的大小,以便为其他用途留出空间,可以右键点击该分区,选择“缩减卷”。按照向导进行操作,调整分区大小,但要注意不要收缩过多,以免影响系统的正常运行。
合并分区
当我们需要将两个相邻的分区合并为一个时,可以通过右键点击其中一个分区,选择“合并卷”。按照向导进行操作,将两个分区合并为一个,以便更好地管理数据。
转换分区格式
在某些情况下,我们可能需要将分区的文件系统从FAT32转换为NTFS或反之。在磁盘管理界面中,右键点击分区,选择“转换为NTFS”或“转换为FAT32”,按照向导进行操作,完成分区格式的转换。
动态分区的使用
除了基本分区,Win10还支持动态分区。动态分区允许我们创建更多的卷,并提供更高级别的数据管理功能。在磁盘管理界面中,右键点击未分配空间,选择“新建动态卷”。
设置分区标签
为了更好地识别和管理分区,我们可以为每个分区设置标签。在磁盘管理界面中,右键点击分区,选择“属性”,在“卷标”选项卡中输入适当的标签名称。
注意事项及常见问题
在进行硬盘分区时,我们还需要注意一些事项,如避免分区过多或过大,避免在系统分区上进行操作等。同时,我们还可能遇到一些常见问题,如无法分配驱动器号、分区失败等,这时候可以通过重启电脑或使用第三方磁盘管理工具来解决。
在特殊情况下重新分区
在某些特殊情况下,我们可能需要重新分区硬盘。当我们升级硬盘或调整系统结构时,重新分区是必要的。这时,我们可以使用第三方磁盘克隆工具或系统安装盘中的磁盘管理工具来完成。
持续管理和优化分区
一旦完成了硬盘分区,我们还需要定期进行管理和优化。删除不需要的文件、整理磁盘碎片、定期备份重要数据等,以保持硬盘的高效运行。
通过本文的介绍,我们详解了Win10如何分区硬盘的方法和步骤。无论是新建、扩展、收缩、合并分区,还是转换分区格式和使用动态分区,都可以通过Win10内置的磁盘管理工具轻松完成。掌握了这些知识,我们可以更好地管理硬盘空间,提高系统性能,保护重要数据。
本文链接:https://www.yuebingli.com/article-3246-1.html

