让台式电脑无线上网的操作指南(一步步教你将台式电脑连接到无线网络上)
- 电脑知识
- 2024-10-16
- 28
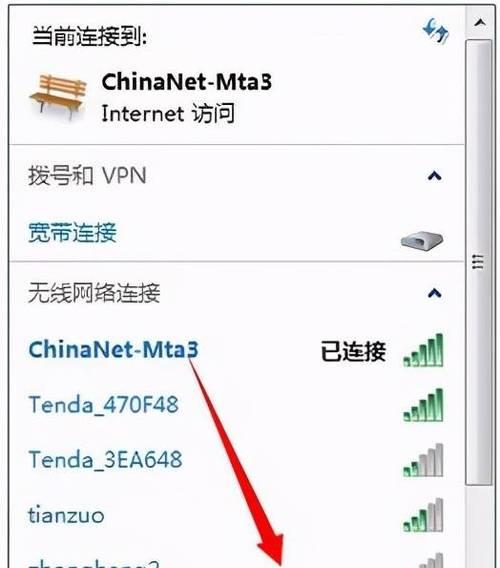
随着无线网络的普及,越来越多的人选择将台式电脑连接到无线网络上,以便更加方便地上网和享受网络资源。然而,对于一些不熟悉技术的用户来说,这个过程可能会有些困惑和棘手。本文...
随着无线网络的普及,越来越多的人选择将台式电脑连接到无线网络上,以便更加方便地上网和享受网络资源。然而,对于一些不熟悉技术的用户来说,这个过程可能会有些困惑和棘手。本文将为您详细介绍如何将台式电脑连接到WiFi网络上,并提供一步步的操作指南。
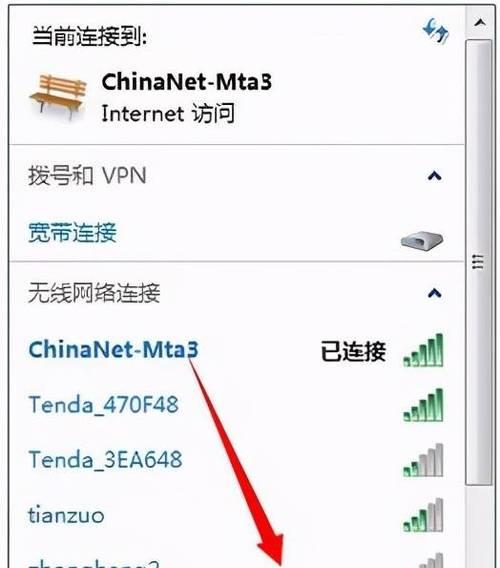
检查网络适配器
您需要确保台式电脑上已经安装了无线网络适配器。可以通过打开计算机的设备管理器,查看是否有无线适配器设备,如果没有,您需要购买一个适配器并安装在电脑上。
检查无线路由器
请确保您的无线路由器已经正确设置并且正常工作。您可以查看路由器上的指示灯是否亮起,并且使用其他设备(如手机、平板电脑等)尝试连接WiFi,确认路由器的无线功能正常运行。
连接电脑与路由器
使用网线将您的台式电脑与路由器连接起来。将一端插入台式电脑的网口,另一端插入路由器的LAN口。
打开网络设置
在电脑的任务栏上找到网络图标,右键点击并选择“打开网络和共享中心”。
选择无线网络
在“网络和共享中心”界面上,点击左侧的“更改适配器设置”,然后会弹出一个新的窗口,显示了您电脑上的所有网络适配器。找到您的无线网络适配器,右键点击它并选择“连接/断开”。
搜索可用的WiFi网络
此时,您的电脑会开始搜索附近的无线网络。等待一会儿,直到屏幕上出现可用的WiFi网络列表。
选择并连接WiFi网络
在WiFi网络列表中,找到您想要连接的无线网络,双击它或者点击“连接”按钮。
输入WiFi密码
如果您选择的无线网络是加密的(大多数都是加密的),系统会要求您输入密码。请输入正确的密码并点击“连接”。
等待连接成功
等待一段时间,电脑会自动连接到所选的无线网络,并且显示为已连接。此时,您可以拔掉网线,开始享受无线上网的便利。
设置自动连接
为了方便下次使用,您可以将无线网络设置为自动连接。在“网络和共享中心”界面上,找到“管理无线网络”,点击进入,并选择您之前连接过的网络,右键点击并选择“属性”。在弹出的窗口中,勾选“自动连接”选项。
检查网络连接
现在,您可以打开浏览器或者其他需要联网的应用程序,检查一下是否能够正常访问网络。如果无法连接,请检查无线路由器是否正常工作,或者重新启动电脑和路由器。
遇到问题的解决方法
如果您在连接过程中遇到问题,例如无法找到WiFi网络、密码错误等,您可以尝试重新启动电脑和路由器、更新无线适配器的驱动程序、重置路由器等方法来解决问题。
考虑网络安全
请务必设置一个强密码来保护您的无线网络安全,并定期更改密码。还可以启用路由器的访客网络功能,以避免陌生人未经许可访问您的网络。
扩展WiFi信号覆盖范围
如果您的台式电脑所处位置离路由器较远,信号可能会变弱。您可以考虑购买一个WiFi信号放大器或者将路由器放置在更合适的位置,以扩展WiFi信号的覆盖范围。
通过本文的操作指南,您应该已经学会了如何将台式电脑连接到WiFi网络上。请遵循每一步的指引,确保网络适配器正常工作并与无线路由器连接,然后按照提示选择并连接WiFi网络即可。享受便捷的无线上网体验吧!
如何让台式电脑连接到WiFi网络
在如今高度互联的时代,无线网络已成为生活和工作中不可或缺的一部分。然而,许多人在使用台式电脑时却面临着连接WiFi网络的困扰。本文将为您介绍如何让台式电脑轻松连接到WiFi网络,并提供常见问题的解决方法。
1.检查WiFi适配器:确保您的台式电脑上安装了无线网卡或WiFi适配器,并确认其工作正常。
2.打开WiFi功能:打开台式电脑的系统设置界面,找到并点击“网络和Internet设置”,然后点击“WiFi”选项,确保WiFi功能处于开启状态。
3.搜索可用的WiFi网络:在WiFi设置界面中,点击“搜索可用的网络”,系统会自动扫描附近的WiFi信号。
4.选择要连接的WiFi网络:在扫描结果列表中,找到您想要连接的WiFi网络名称,并点击它。
5.输入密码:如果所选WiFi网络需要密码登录,系统会要求您输入密码。输入正确的密码后,点击“连接”按钮。
6.等待连接成功:系统会自动连接到所选WiFi网络,等待几秒钟后,您的台式电脑将成功连上WiFi网络。
7.遇到连接问题的解决方法如果连接失败或无法找到WiFi网络,请检查您的无线网卡驱动程序是否已正确安装,并更新至最新版本。
8.遇到连接问题的解决方法尝试重新启动无线路由器,并确保台式电脑与路由器之间的距离不超过合理范围。
9.遇到连接问题的解决方法检查您的WiFi网络设置是否启用了MAC地址过滤功能,如果是,请将台式电脑的MAC地址添加到白名单中。
10.遇到连接问题的解决方法关闭并重新打开台式电脑上的WiFi功能,有时候重新连接可以解决连接问题。
11.如何快速连接已知WiFi网络:在WiFi设置界面中,找到“已知网络”选项,并点击您想要快速连接的WiFi网络名称。
12.如何忘记并重新连接WiFi网络:在WiFi设置界面中,找到“已知网络”选项,找到要忘记的WiFi网络名称,并点击“忘记”按钮,然后重新按照步骤4和5进行连接。
13.如何设置自动连接已知WiFi网络:在WiFi设置界面中,找到“已知网络”选项,点击要设置自动连接的WiFi网络名称,然后选择“自动连接”选项。
14.安全注意事项:连接WiFi时,请确保您连接的是可信任和安全的WiFi网络,避免个人隐私被窃取或受到网络攻击。
15.通过以上简单的操作步骤,您可以轻松让台式电脑连接到WiFi网络,并解决常见的连接问题。享受无线网络带来的便利与快乐!
本文链接:https://www.yuebingli.com/article-3252-1.html

