Win10一键关机设置方法详解(让关机更简便)
- 家电技巧
- 2024-10-26
- 51
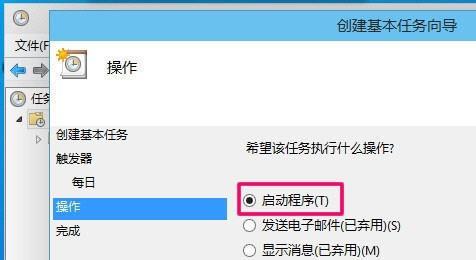
随着电脑的普及和应用场景的不断扩大,关机操作已经成为我们日常工作中不可或缺的一部分。然而,传统的关机操作流程繁琐而繁杂,给我们带来了不小的困扰。而现在,通过设置一键关机...
随着电脑的普及和应用场景的不断扩大,关机操作已经成为我们日常工作中不可或缺的一部分。然而,传统的关机操作流程繁琐而繁杂,给我们带来了不小的困扰。而现在,通过设置一键关机功能,我们可以简化关机操作,提升工作效率。本文将详细介绍以Win10为例,如何设置一键关机功能,帮助读者轻松实现高效关机。
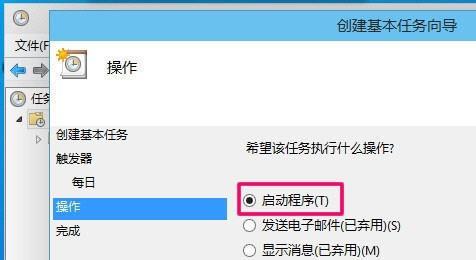
如何开启一键关机功能
1.打开Win10系统设置菜单,点击“开始”按钮,选择“设置”选项。
2.在设置界面中,点击“系统”选项,进入系统设置页面。
3.在系统设置页面中,选择“电源与睡眠”选项,找到“电源按钮和盖子”栏目。
4.在“电源按钮和盖子”栏目中,点击“更改当前不可用的设置”链接。
5.在弹出的窗口中,勾选“启用快速启动”和“电源按钮动作”选项。
设置关机快捷键
1.打开Win10系统设置菜单,点击“开始”按钮,选择“设置”选项。
2.在设置界面中,点击“设备”选项,进入设备设置页面。
3.在设备设置页面中,选择“键盘”选项,找到“高级键盘设置”栏目。
4.在“高级键盘设置”栏目中,找到“打开快捷键菜单”选项。
5.在“打开快捷键菜单”选项中,点击“更改键序列”按钮,设置关机快捷键。
使用第三方软件实现一键关机
1.打开浏览器,搜索并下载第三方关机软件。
2.安装并打开第三方关机软件。
3.在软件界面中,选择相应的一键关机功能。
4.根据软件要求,设置关机的时间和方式。
5.点击“一键关机”按钮,完成关机操作。
通过命令行实现一键关机
1.打开“运行”对话框,可以通过Win+R快捷键打开。
2.在“运行”对话框中输入“shutdown-s-t0”命令,并点击确定。
3.系统将立即进行关机操作。
创建桌面快捷方式实现一键关机
1.右键点击桌面空白处,选择“新建”选项。
2.在弹出的菜单中,选择“快捷方式”选项。
3.在快捷方式创建向导中,输入命令“shutdown-s-t0”。
4.输入快捷方式的名称,并点击“完成”按钮。
5.现在,你可以通过点击桌面上的快捷方式实现一键关机了。
在任务栏添加关机按钮
1.打开Win10系统设置菜单,点击“开始”按钮,选择“设置”选项。
2.在设置界面中,点击“个性化”选项,进入个性化设置页面。
3.在个性化设置页面中,选择“任务栏”选项,找到“通知区域”栏目。
4.在“通知区域”栏目中,点击“选择哪些图标显示在任务栏上”链接。
5.在弹出的窗口中,找到“电源”选项,将其开关切换为打开状态。
使用快捷指令实现一键关机
1.下载并安装快捷指令软件。
2.打开快捷指令软件,点击“创建快捷指令”按钮。
3.在创建快捷指令界面中,选择关机操作。
4.根据个人需求,设置关机的时间和方式。
5.点击“保存”按钮,完成一键关机快捷指令的创建。
使用自动化工具实现一键关机
1.下载并安装自动化工具软件。
2.打开自动化工具软件,选择关机操作。
3.根据个人需求,设置关机的时间和方式。
4.点击“保存”按钮,完成一键关机自动化脚本的创建。
5.运行自动化脚本,实现一键关机功能。
设置定时关机实现一键关机
1.打开Win10系统设置菜单,点击“开始”按钮,选择“设置”选项。
2.在设置界面中,点击“系统”选项,进入系统设置页面。
3.在系统设置页面中,选择“电源与睡眠”选项,找到“电源与睡眠设置”栏目。
4.在“电源与睡眠设置”栏目中,点击“附加电源设置”链接。
5.在附加电源设置页面中,找到“更改计划设置”选项。
设置网络关机实现一键关机
1.打开Win10系统设置菜单,点击“开始”按钮,选择“设置”选项。
2.在设置界面中,点击“网络和互联网”选项,进入网络和互联网设置页面。
3.在网络和互联网设置页面中,选择“Wi-Fi”选项,找到“已连接的网络名称”栏目。
4.在“已连接的网络名称”栏目中,点击“管理已知的网络”链接。
5.在已知的网络管理页面中,找到相应的Wi-Fi网络,点击“属性”按钮。
设置快捷菜单实现一键关机
1.右键点击任务栏上的空白处,选择“工具栏”选项。
2.在弹出的菜单中,选择“新建工具栏”选项。
3.在新建工具栏窗口中,输入以下路径并点击确定:“%appdata%\Microsoft\Windows\StartMenu\Programs”。
4.在任务栏上出现快捷菜单,找到相应的关机选项。
设置开机密码实现一键关机
1.打开Win10系统设置菜单,点击“开始”按钮,选择“设置”选项。
2.在设置界面中,点击“帐户”选项,进入帐户设置页面。
3.在帐户设置页面中,选择“登录选项”选项,找到“密码”栏目。
4.在“密码”栏目中,点击“添加密码”按钮。
5.根据要求,输入密码并点击下一步。
设置快速启动实现一键关机
1.右键点击任务栏上的空白处,选择“工具栏”选项。
2.在弹出的菜单中,选择“新建工具栏”选项。
3.在新建工具栏窗口中,输入以下路径并点击确定:“%appdata%\Microsoft\InternetExplorer\QuickLaunch”。
4.在任务栏上出现快速启动栏,找到相应的关机图标。
设置屏幕边缘滑动实现一键关机
1.打开Win10系统设置菜单,点击“开始”按钮,选择“设置”选项。
2.在设置界面中,点击“设备”选项,进入设备设置页面。
3.在设备设置页面中,选择“触摸板”选项,找到“边缘滚动”栏目。
4.在“边缘滚动”栏目中,点击“启用边缘滚动”按钮。
5.根据个人习惯,调整边缘滑动的灵敏度和关机操作。
通过本文的介绍,我们了解到了多种方法可以实现Win10一键关机的设置。无论是通过系统设置、第三方软件、命令行操作还是自动化工具等方式,都能够轻松实现关机的快捷操作。在日常工作中,掌握一键关机的方法,可以提升工作效率,节省宝贵的时间。希望本文对读者能够有所帮助,让你在使用Win10系统时能够更加便捷地进行关机操作。
Win10一键关机的设置方法
在日常使用电脑的过程中,经常需要关机,但手动关机十分繁琐。幸好,在Win10系统中,我们可以通过一些设置,实现一键关机的功能,极大地方便了用户的使用体验。本文将详细介绍如何设置Win10一键关机,让您轻松实现自动关机。
一、创建快捷方式
1.创建桌面快捷方式
2.设置快捷键
二、使用系统工具
1.使用任务计划程序
2.设置定时关机
3.设置关机条件
三、使用第三方软件
1.下载和安装第三方软件
2.配置关机时间和条件
3.自定义设置
四、使用命令行
1.打开命令提示符
2.输入关机命令
3.添加参数设置
五、使用批处理文件
1.创建批处理文件
2.编辑批处理文件内容
3.运行批处理文件
六、使用快捷键
1.打开开始菜单
2.打开电源选项
3.选择关机命令
七、使用电源按钮设置
1.找到电脑的电源按钮
2.长按电源按钮
3.设置关机操作
八、使用快速访问工具栏
1.打开资源管理器
2.打开快速访问工具栏
3.添加关机功能
九、使用Win+X菜单
1.打开Win+X菜单
2.选择关机选项
3.点击关机按钮
十、使用快捷命令
1.按下Win+R键打开运行窗口
2.输入快捷命令
3.确认执行关机命令
十一、使用鼠标右键菜单
1.打开任意文件或文件夹
2.右键点击文件或文件夹
3.选择关机选项
十二、使用快捷方式工具箱
1.下载和安装快捷方式工具箱
2.打开工具箱并选择关机选项
3.定制快捷方式
十三、使用任务栏快捷菜单
1.找到任务栏的电源图标
2.右键点击电源图标
3.选择关机选项
十四、使用麦克风语音命令
1.打开麦克风设置
2.启用语音助手
3.发送关机指令
十五、通过电源选项设置
1.打开控制面板
2.进入电源选项
3.配置关机设置
通过以上十五种方法,我们可以轻松实现Win10系统的一键关机功能。无论是通过创建快捷方式、使用系统工具还是使用第三方软件,都能让我们在关机时省去繁琐的步骤,提高使用效率。希望本文的介绍能为您带来便利,让您的Win10使用体验更加顺畅。
本文链接:https://www.yuebingli.com/article-3276-1.html

