如何让台式电脑连接WiFi网络(简单设置步骤让你的台式电脑与无线网络相连)
- 生活经验
- 2024-07-14
- 49

随着无线网络的普及,越来越多的人开始使用WiFi网络进行上网。然而,对于一些习惯于使用有线连接的台式电脑用户来说,如何让台式电脑连接WiFi网络可能会成为一个问题。本文...
随着无线网络的普及,越来越多的人开始使用WiFi网络进行上网。然而,对于一些习惯于使用有线连接的台式电脑用户来说,如何让台式电脑连接WiFi网络可能会成为一个问题。本文将介绍如何简单设置步骤让你的台式电脑与无线网络相连。

1.检查台式电脑是否具备无线功能
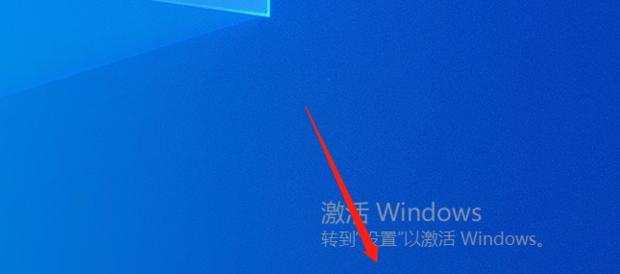
你需要确保你的台式电脑具备无线功能。大多数现代台式电脑都有内置的无线网卡,你可以通过查看设备管理器或者台式电脑的规格说明书来确认你的台式电脑是否支持WiFi。
2.确保WiFi路由器工作正常
在连接WiFi之前,你需要确保你的WiFi路由器正常工作。检查路由器的电源指示灯和WiFi指示灯是否正常,同时确保无线信号已经开启。
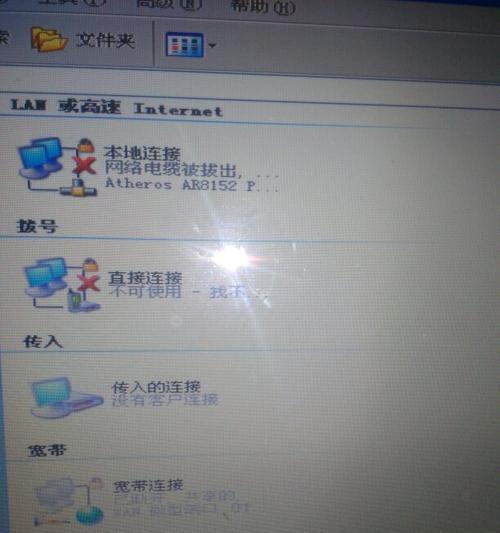
3.找到并打开台式电脑的网络设置界面
进入台式电脑的控制面板,找到并打开网络和Internet设置。在这里,你可以找到连接到网络的选项。
4.扫描可用的无线网络
在网络设置界面中,点击扫描可用的无线网络。系统将自动搜索周围的WiFi信号并列出可用的网络名称。
5.选择并连接WiFi网络
从列表中选择你想要连接的WiFi网络,并点击连接按钮。如果该网络需要密码,系统将提示你输入密码。
6.输入WiFi密码并连接
如果你选择的WiFi网络需要密码,系统将要求你输入密码。输入正确的密码后,点击连接按钮,系统将开始连接WiFi网络。
7.等待连接完成
一旦你点击连接按钮,系统将开始连接WiFi网络。等待一段时间,系统会自动完成连接过程。
8.确认台式电脑已成功连接WiFi网络
在连接成功后,系统将显示一个已连接的状态。你可以通过查看网络设置界面或者系统托盘中的WiFi图标来确认台式电脑是否成功连接了WiFi网络。
9.解决连接问题
如果在连接过程中遇到问题,可以尝试重启台式电脑和WiFi路由器,并确保密码正确。如果问题仍然存在,可以尝试联系网络服务提供商或寻求技术支持。
10.设置自动连接
如果你希望每次开机后自动连接WiFi网络,可以在网络设置界面中找到自动连接选项,并勾选该选项。
11.高级设置
在网络设置界面中,你还可以进行一些高级设置,例如调整IP地址、DNS服务器等。一般情况下,这些设置不需要进行修改,除非你具备相关知识。
12.安全保护
为了保护你的无线网络安全,你可以设置WiFi密码,并选择加密方式。建议使用WPA2加密,以提高网络安全性。
13.扩展WiFi信号范围
如果你的台式电脑距离WiFi路由器较远,信号可能不稳定。你可以考虑使用WiFi信号扩展器或者将路由器位置调整到更接近台式电脑的位置。
14.优化WiFi信号质量
如果你发现WiFi信号质量较差,可以尝试将路由器放置在较高的位置,避免与其他电子设备干扰,并确保路由器的固件是最新的。
15.
通过上述简单设置步骤,你可以轻松让你的台式电脑连接WiFi网络。记得保持WiFi网络的安全性,并根据需要调整相关设置,以获得更好的上网体验。
本文链接:https://www.yuebingli.com/article-333-1.html

