如何恢复电脑上删除的文件夹(简单有效的数据恢复技巧与工具)
- 电脑知识
- 2024-10-18
- 34
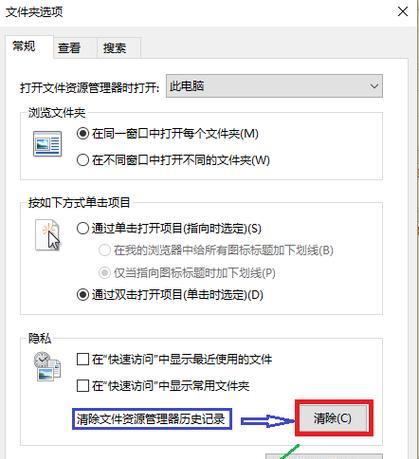
在使用电脑过程中,我们经常会不小心删除了一些重要的文件夹。当我们意识到这一点时,常常感到十分焦虑,担心数据的丢失。然而,有很多方法可以帮助我们恢复这些已删除的文件夹。本...
在使用电脑过程中,我们经常会不小心删除了一些重要的文件夹。当我们意识到这一点时,常常感到十分焦虑,担心数据的丢失。然而,有很多方法可以帮助我们恢复这些已删除的文件夹。本文将介绍一些简单有效的数据恢复技巧与工具,帮助您顺利找回丢失的文件夹。
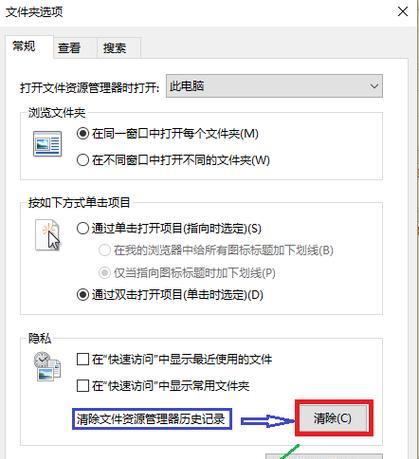
1.选择合适的数据恢复软件:
选择一款可信赖的数据恢复软件是第一步,如Recuva、EaseUSDataRecoveryWizard等,它们能帮助我们扫描和恢复已删除的文件夹。
2.切勿继续使用存储介质:
当意识到文件夹被删除后,切勿继续使用该存储介质,以免覆盖被删除的数据,应立即停止使用并进行恢复操作。
3.使用系统回收站恢复:
如果文件夹被错误地删除到系统回收站中,您可以打开回收站并找回已删除的文件夹。
4.通过文件历史恢复:
Windows系统提供了文件历史功能,可以帮助您找回较早时间点的文件夹版本。在文件资源管理器中右键点击所在文件夹,选择“还原以前的版本”。
5.利用备份恢复:
如果您有提前创建的备份,可以直接从备份中恢复已删除的文件夹。检查您的备份介质,如外部硬盘、云存储等。
6.使用磁盘映像恢复:
使用磁盘映像工具创建的完整磁盘映像可以帮助您还原整个系统,包括已删除的文件夹。
7.寻求专业数据恢复服务:
如果以上方法无法找回您的文件夹,您可以寻求专业数据恢复服务,他们通常拥有更高级的技术和设备来帮助您恢复数据。
8.注意安全性:
在进行数据恢复操作时,务必注意安全性,确保使用可信赖的软件和服务,以保护您的数据不被进一步损坏或泄露。
9.避免频繁删除:
定期备份重要文件夹,并避免频繁删除,这样可以减少误删文件夹带来的麻烦。
10.确认已删除的位置:
在进行数据恢复之前,先确认已删除文件夹的准确位置,避免误操作或扫描整个磁盘。
11.尝试使用命令行恢复:
在某些情况下,通过命令行工具恢复已删除的文件夹可能会更有效,可以尝试使用命令行恢复工具进行恢复操作。
12.重启电脑后再次搜索:
有时,电脑重启后可能会重新扫描文件系统,导致之前未找到的已删除文件夹重新出现,您可以再次进行搜索。
13.深度扫描整个磁盘:
如果常规扫描无法找回已删除文件夹,可以尝试进行深度扫描,该过程可能需要更长时间,但能提供更全面的恢复结果。
14.注意存储介质的健康状态:
在进行数据恢复之前,检查存储介质的健康状态,如硬盘是否存在坏道等问题,避免将文件夹恢复到有问题的介质中。
15.建立数据恢复意识:
最重要的是建立良好的数据恢复意识,经常备份重要文件夹,避免不必要的数据丢失和恢复过程的麻烦。
当我们不小心删除了电脑上的文件夹时,不必惊慌失措,通过选择合适的数据恢复软件、回收站恢复、利用备份以及专业数据恢复服务等方法,我们可以有效地找回已删除的文件夹。建立良好的数据恢复意识和定期备份,可以帮助我们预防数据丢失并减少恢复操作的复杂性。
电脑文件夹恢复指南
在使用电脑的过程中,我们经常会遇到误删文件夹的情况,而其中可能包含着重要的个人或工作文件。然而,不必担心,本文将向您介绍一些简单而有效的方法来恢复已删除的电脑文件夹,帮助您找回宝贵的数据。
1.确定文件夹是否被永久删除
-首先要确认文件夹是否被永久删除,或者是否仅仅被移到了回收站中。
-打开回收站并搜索目标文件夹的名称,如果能找到该文件夹,那么您可以直接将其恢复到原始位置。
2.利用快捷键还原已删除的文件夹
-在某些情况下,您可能无法找到文件夹在哪里被删除,这时可以尝试使用快捷键来进行恢复。
-按下Ctrl+Z(撤销)或Ctrl+Y(重做)快捷键,如果您是在删除文件夹时意外按下了这些组合键,那么您可以尝试按下这些组合键来撤销删除操作。
3.使用系统还原功能恢复文件夹
-如果以上方法都不起作用,那么您可以尝试使用系统还原功能来恢复已删除的文件夹。
-打开“控制面板”,点击“系统和安全”,选择“备份和恢复”,然后点击“还原文件”选项。按照提示选择恢复点并进行恢复操作。
4.使用专业的数据恢复软件
-如果文件夹无法通过上述方法恢复,您可以考虑使用专业的数据恢复软件来找回已删除的文件夹。
-下载和安装可信赖的数据恢复软件,如Recuva、EaseUSDataRecoveryWizard等,并按照软件的指引进行操作,让软件扫描并找回已删除的文件夹。
5.避免继续写入数据
-一旦意识到文件夹被删除,立即停止在磁盘上写入新数据,以防止原始数据被覆盖。
-任何新的写入操作都可能导致已删除的文件夹被永久覆盖,因此确保停止所有的文件操作,并尽快采取相应的恢复措施。
6.使用备份进行文件夹恢复
-如果您定期备份电脑上的文件夹,那么可以轻松恢复已删除的文件夹。
-检查您的备份介质,如外部硬盘或云存储服务,并将备份文件夹恢复到原始位置。
7.寻求专业帮助
-如果您不擅长使用数据恢复软件,或者以上方法都无法恢复您的文件夹,那么可以考虑寻求专业的数据恢复服务。
-将您的设备交给专业的数据恢复机构,他们拥有先进的技术和工具,可以帮助您从磁盘中找回已删除的文件夹。
8.使用ShadowCopies还原文件夹
-Windows系统中的ShadowCopies功能可以帮助您还原已删除的文件夹。
-右击包含已删除文件夹的驱动器,选择“属性”,点击“上一个版本”选项卡,并选择最近的可用版本来还原文件夹。
9.恢复被隐藏的文件夹
-有时候,文件夹可能被意外地隐藏起来,而不是被删除。
-打开资源管理器,点击“查看”选项卡,在“显示/隐藏”组中勾选“隐藏的项目”,以便显示被隐藏的文件夹。
10.恢复通过Shift+Delete永久删除的文件夹
-如果您使用Shift+Delete组合键永久删除文件夹,那么可以尝试通过命令提示符恢复它。
-打开命令提示符窗口(按下Win+R,输入“cmd”并按下回车),输入“chkdsk/fX:”(X为删除文件夹所在的驱动器盘符),按下回车键来修复文件系统并恢复文件夹。
11.确认文件夹是否被重命名
-有时候,我们可能会意外地将文件夹重命名,导致无法找到它。
-检查电脑上与已删除文件夹相关的目录,并确认是否存在被重命名的文件夹。
12.通过恢复软件搜索已删除文件夹的副本
-一些恢复软件能够搜索磁盘中的已删除文件夹的副本,即使原始文件夹已经被永久删除。
-使用专业的恢复软件,如GetDataBack、PhotoRec等,进行全盘扫描,尝试找回已删除文件夹的副本。
13.使用硬盘镜像进行恢复
-硬盘镜像是一个与原始磁盘完全相同的副本,可以帮助您恢复已删除的文件夹。
-创建硬盘镜像并将其加载到一个新的磁盘上,然后使用恢复软件扫描并找回已删除文件夹。
14.在互联网上寻找其他解决方案
-互联网上有许多技术论坛和社区,其中有很多用户可能已经遇到类似的问题,并提供了其他有效的解决方案。
-搜索相关关键词,在技术论坛或社区中查找已删除文件夹恢复的其他方法,并尝试适用于您情况的解决方案。
15.建立备份习惯,预防未来文件丢失
-为避免将来再次遇到文件夹丢失的问题,建立定期备份文件的良好习惯至关重要。
-选择合适的备份方法,如使用外部硬盘、云存储服务或备份软件,并定期将重要的文件夹备份到安全的位置。
在电脑上恢复已删除的文件夹可能需要尝试多种方法。您可以检查回收站和使用快捷键撤销删除操作。如果这些方法都不奏效,可以尝试系统还原、数据恢复软件或专业的数据恢复服务。同时,确保及时停止在磁盘上写入新数据,并建立定期备份的习惯,以便预防未来的文件丢失。记住,谨慎操作并妥善保护文件夹是最好的方式来避免不必要的麻烦。
本文链接:https://www.yuebingli.com/article-3330-1.html

