如何解决Win10没有WiFi只有以太网的问题(Win10网络连接问题解决方案与步骤)
- 数码常识
- 2024-07-13
- 84
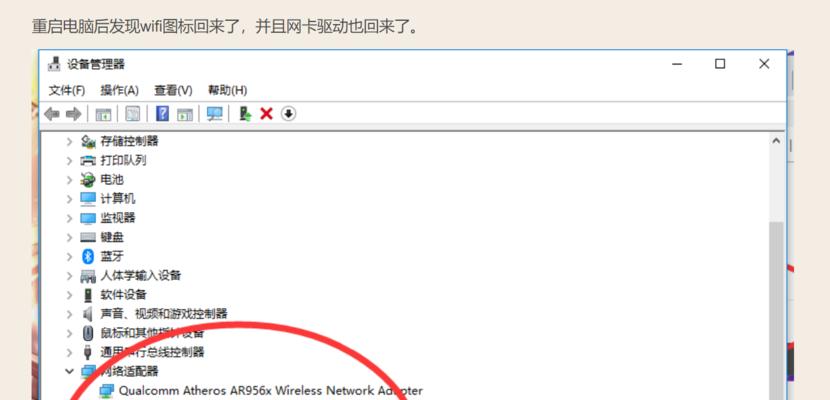
在使用Windows10操作系统时,有时候会出现没有WiFi只有以太网的情况。这可能导致用户无法连接到无线网络,限制了上网的便利性和灵活性。为了帮助解决这个问题,本文将...
在使用Windows10操作系统时,有时候会出现没有WiFi只有以太网的情况。这可能导致用户无法连接到无线网络,限制了上网的便利性和灵活性。为了帮助解决这个问题,本文将为您提供一些解决方案和步骤。
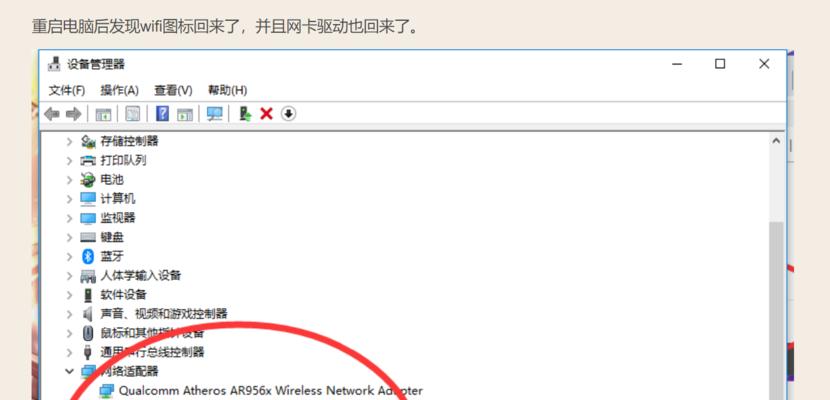
检查WiFi驱动程序是否已安装并更新
在Win10中,首先需要确保电脑的WiFi驱动程序已经正确安装并更新。可通过以下步骤进行检查和更新:
1.打开设备管理器,可通过快捷键Win+X然后选择“设备管理器”来打开。
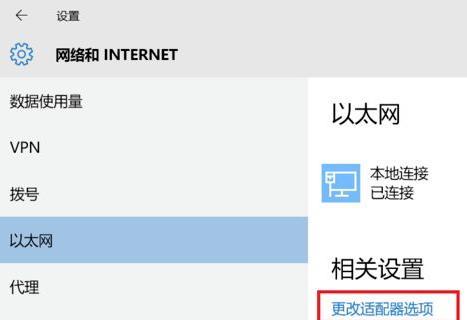
2.在设备管理器中找到“网络适配器”选项,并展开该选项。
3.找到WiFi适配器的驱动程序,右击并选择“更新驱动程序软件”。
4.根据指示选择自动搜索更新或手动下载适当的驱动程序进行安装。
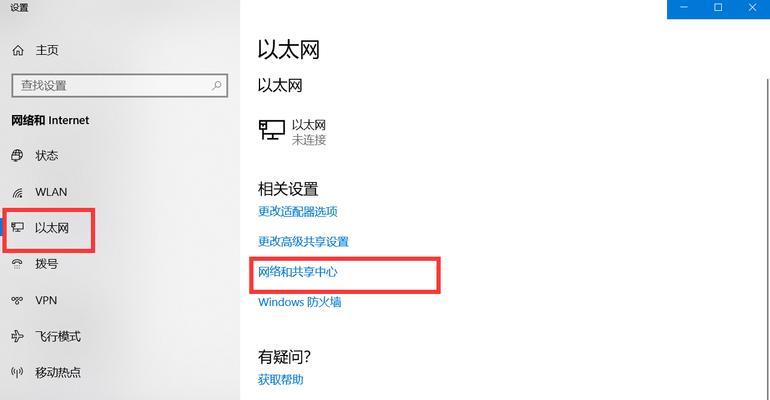
重置网络设置来修复问题
有时候,网络设置的问题可能导致Win10没有WiFi只有以太网。可以尝试重置网络设置来修复这个问题:
1.打开“设置”应用,可通过快捷键Win+I打开。
2.在“设置”中选择“网络和Internet”。
3.在左侧导航栏中选择“状态”,然后滚动到底部找到“网络重置”选项。
4.点击“重置网络”按钮,然后确认操作。
5.重启电脑后,检查是否能够连接到WiFi网络。
禁用并重新启用网络适配器
有时候,禁用并重新启用网络适配器可以解决Win10没有WiFi只有以太网的问题:
1.打开设备管理器。
2.在设备管理器中找到“网络适配器”选项,并展开该选项。
3.右击WiFi适配器,选择“禁用设备”来禁用网络适配器。
4.等待几秒钟,然后再次右击WiFi适配器,选择“启用设备”来重新启用网络适配器。
5.检查是否能够连接到WiFi网络。
使用命令提示符来重置网络组件
通过使用命令提示符来重置网络组件,也可以尝试修复Win10没有WiFi只有以太网的问题:
1.打开命令提示符,可通过快捷键Win+X然后选择“命令提示符”来打开。
2.在命令提示符窗口中输入以下命令并依次按下Enter键执行:
-netshwinsockreset
-netshintipreset
-ipconfig/release
-ipconfig/renew
3.重启电脑后,检查是否能够连接到WiFi网络。
更新操作系统和应用程序
确保您的Windows10操作系统和应用程序都是最新版本,可以帮助解决一些网络连接问题。请按照以下步骤进行更新:
1.打开“设置”应用。
2.选择“更新和安全”。
3.在左侧导航栏中选择“WindowsUpdate”。
4.点击“检查更新”按钮来搜索并安装最新的Windows更新。
5.同样地,在“MicrosoftStore”中更新您的应用程序。
检查网络硬件问题
如果上述方法仍未解决问题,那么可能是由于网络硬件问题导致Win10没有WiFi只有以太网。可以尝试以下方法来检查和排除硬件问题:
1.确保您的路由器已经正常连接并且运行正常。
2.检查WiFi适配器的物理连接是否松动或损坏。
3.尝试将WiFi适配器插入其他USB端口或更换其他适配器。
4.如果有其他设备能够连接到同一个WiFi网络,那么问题可能出现在您的电脑上。
联系网络服务提供商或技术支持
如果您已经尝试了上述方法仍然无法解决问题,那么可能需要联系您的网络服务提供商或技术支持寻求进一步的帮助和支持。他们可能需要远程访问您的电脑来解决网络连接问题。
在Win10没有WiFi只有以太网的情况下,可以通过检查和更新驱动程序、重置网络设置、禁用并重新启用网络适配器、使用命令提示符重置网络组件、更新操作系统和应用程序、检查网络硬件问题以及联系网络服务提供商或技术支持来解决该问题。根据具体情况,可以尝试这些解决方案中的一个或多个来恢复无线网络连接的功能。
本文链接:https://www.yuebingli.com/article-342-1.html

