电脑上的PDF文件如何打印(简单步骤教你在电脑上打印PDF文件)
- 家电技巧
- 2024-07-17
- 57
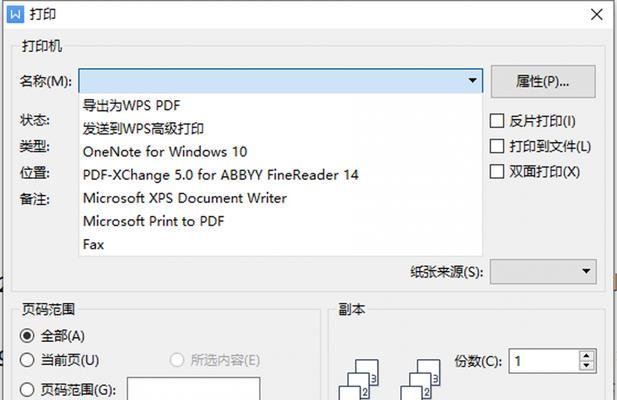
在日常工作和学习中,我们经常会遇到需要将电脑上的PDF文件打印出来的情况。然而,很多人对于如何在电脑上正确打印PDF文件感到困惑。本文将向您介绍简单的步骤,帮助您轻松地...
在日常工作和学习中,我们经常会遇到需要将电脑上的PDF文件打印出来的情况。然而,很多人对于如何在电脑上正确打印PDF文件感到困惑。本文将向您介绍简单的步骤,帮助您轻松地在电脑上打印PDF文件。
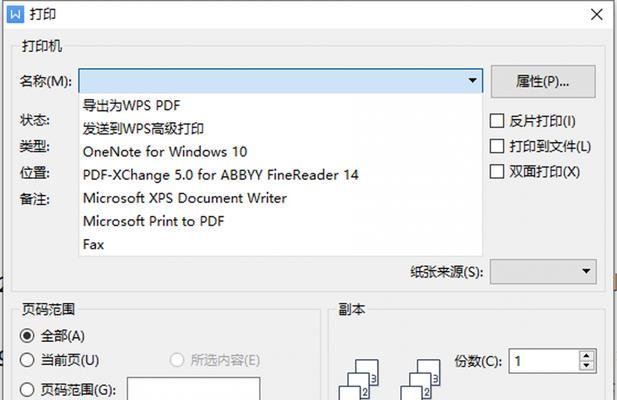
段落
1.确定打印设置
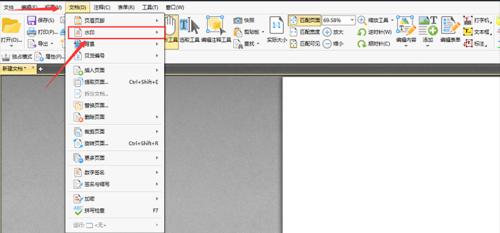
在打印PDF文件之前,您需要确认打印设置。通过点击文件菜单中的“打印”选项,您可以进入打印设置界面,选择纸张大小、打印方向等参数。
2.选择打印范围
如果您只希望打印PDF文件中的某几页,可以在打印设置界面中选择打印范围。您可以输入具体的页码或者选择打印文件中所有页面。
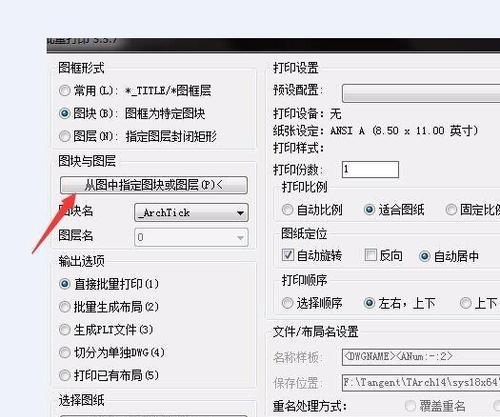
3.调整页面缩放
有时候,PDF文件的页面大小可能与打印纸张不匹配。在打印设置界面中,您可以调整页面缩放,确保打印的内容能够完整显示在纸张上。
4.检查打印预览
在进行最终打印之前,建议您先进行打印预览。通过点击打印设置界面中的“打印预览”按钮,您可以查看文件的打印效果,确保无误。
5.选择打印机
确认打印设置后,您需要选择正确的打印机。如果您有多台打印机连接在电脑上,确保选择您希望使用的打印机。
6.连接打印机
如果您的电脑和打印机之间没有连接,您需要通过USB线或者网络连接将它们连接起来,以便进行打印操作。
7.检查打印机状态
在进行打印之前,您需要确保打印机处于正常工作状态。检查打印机是否有纸张、墨水是否充足等,以避免打印过程中出现问题。
8.点击打印按钮
当一切准备就绪后,您可以点击打印设置界面中的“打印”按钮,开始打印PDF文件。请耐心等待,直到打印完成。
9.检查打印结果
打印完成后,建议您检查一下打印结果。确保文件内容清晰、完整,并且没有出现任何错误。
10.确认打印质量
如果您对打印质量不满意,可以在打印设置界面中选择不同的打印质量选项,然后重新打印。
11.注意打印速度
在打印大文件或者多个文件时,需要注意打印速度。如果打印速度过慢,可能需要调整打印设置或者考虑更换更高效的打印机。
12.保存打印设置
如果您经常需要打印相同类型的PDF文件,可以保存打印设置。这样,下次打印时您可以直接选择已保存的设置,省去再次设置的步骤。
13.多功能打印机的使用
如果您使用的是多功能打印机,除了打印PDF文件外,还可以进行扫描、复印等功能。熟悉并合理利用这些功能可以提高工作效率。
14.电子邮件打印
对于那些只有电子版PDF文件的情况,您可以通过将文件发送到电子邮件中并选择打印选项来进行打印。
15.打印后的文件管理
打印完成后,及时管理和妥善保存打印的文件。可以使用文件夹分类整理,或者存储在云盘中,以便日后查阅和使用。
通过本文的介绍,相信您已经学会了在电脑上打印PDF文件的方法。只需简单的几个步骤,您就可以轻松地将电脑上的PDF文件打印出来,方便您的工作和学习。希望本文对您有所帮助!
本文链接:https://www.yuebingli.com/article-347-1.html

