如何设置Win10自动关机系统(简单操作教程)
- 生活经验
- 2024-07-14
- 66
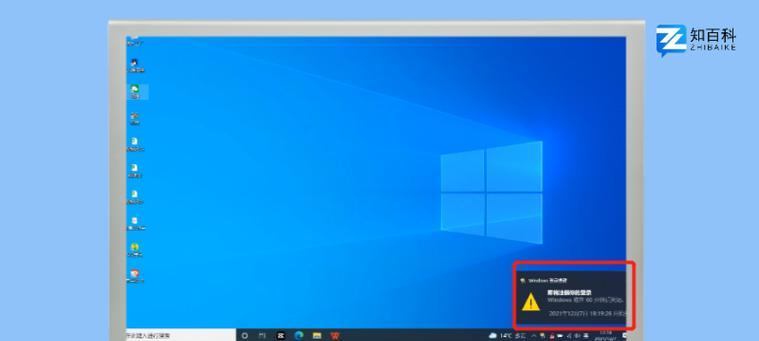
在日常使用电脑过程中,经常需要设定电脑在一定时间后自动关机,以节省电力和保护电脑的使用寿命。而Win10自带的自动关机系统可以很好地满足这一需求。本文将详细介绍如何设置...
在日常使用电脑过程中,经常需要设定电脑在一定时间后自动关机,以节省电力和保护电脑的使用寿命。而Win10自带的自动关机系统可以很好地满足这一需求。本文将详细介绍如何设置Win10自动关机系统,使其更加符合个人需求和习惯。
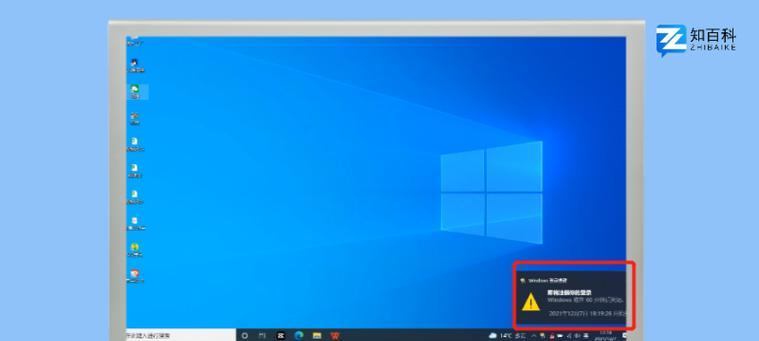
设置自动关机时间段
1.使用快捷键Win+X打开电源菜单,选择“电源选项”。
2.在“电源选项”界面中,点击“更改计划设置”。
3.在弹出的窗口中,点击“更改高级电源设置”。
4.找到“睡眠”和“关机”选项,点击展开并选择“关机”。
5.在“关机后”设置中选择“启用计划任务”,点击右侧的下拉菜单选择你想要的时间段。
设置自动关机操作
1.在任务栏搜索框中输入“任务计划程序”,点击打开。
2.在左侧导航栏中找到“任务计划程序库”,右键点击并选择“创建基本任务”。
3.在弹出的窗口中输入任务名称和描述,点击“下一步”。
4.选择触发器类型,可以是每天、每周、每月或者特定时间点,点击“下一步”。
5.设置触发器的具体时间和日期,点击“下一步”。
6.选择要运行的操作,这里选择“启动程序”,点击“下一步”。
7.在“程序或脚本”处填入关机指令“shutdown.exe”,参数为“/s”,点击“下一步”。
8.点击“完成”来保存设置。
设置自动关机提醒
1.在任务栏搜索框中输入“记事本”,点击打开。
2.在记事本中输入以下
```javascript
@echooff
msg*电脑将在5分钟后自动关机,请注意保存你的工作!
ping-n300127.0.0.1>nul
shutdown-s-t0
```
3.点击文件菜单,选择“另存为”,将文件名命名为“reminder.bat”,保存到桌面。
4.在任务栏搜索框中输入“任务计划程序”,点击打开。
5.在左侧导航栏中找到“任务计划程序库”,右键点击并选择“创建基本任务”。
6.在弹出的窗口中输入任务名称和描述,点击“下一步”。
7.选择触发器类型为“在特定时间启动”,点击“下一步”。
8.设置触发器的具体时间和日期,点击“下一步”。
9.选择要运行的操作,这里选择“启动程序”,点击“下一步”。
10.在“程序或脚本”处选择桌面上的“reminder.bat”文件,点击“下一步”。
11.点击“完成”来保存设置。
设置自动关机条件
1.在任务栏搜索框中输入“控制面板”,点击打开。
2.在控制面板中选择“系统和安全”。
3.点击“管理电源选项”。
4.在左侧导航栏中选择“更改计划设置”。
5.在弹出的窗口中点击“更改高级电源设置”。
6.展开“电源按钮和盖子”,找到“关闭盖子动作”选项。
7.可以设置在合上盖子后是睡眠还是关机,选择关机并保存设置。
设置自动关机延迟取消
1.在任务栏搜索框中输入“记事本”,点击打开。
2.在记事本中输入以下
```javascript
@echooff
setlocalenabledelayedexpansion
setinput=
set/pinput=请输入取消自动关机的任意字符并回车:
ifnotdefinedinput(
shutdown-a
```
3.点击文件菜单,选择“另存为”,将文件名命名为“cancel_shutdown.bat”,保存到桌面。
4.在任务栏搜索框中输入“任务计划程序”,点击打开。
5.在左侧导航栏中找到“任务计划程序库”,右键点击并选择“创建基本任务”。
6.在弹出的窗口中输入任务名称和描述,点击“下一步”。
7.选择触发器类型为“在特定时间启动”,点击“下一步”。
8.设置触发器的具体时间和日期,点击“下一步”。
9.选择要运行的操作,这里选择“启动程序”,点击“下一步”。
10.在“程序或脚本”处选择桌面上的“cancel_shutdown.bat”文件,点击“下一步”。
11.点击“完成”来保存设置。
设置自动关机音乐提示
1.在任务栏搜索框中输入“记事本”,点击打开。
2.在记事本中输入以下
```javascript
@echooff
start/minwmplayer"C:\Path\to\music.mp3"
ping-n30127.0.0.1>nul
shutdown-s-t0
```
3.将上述代码中的“C:\Path\to\music.mp3”替换为你想要播放的音乐路径。
4.点击文件菜单,选择“另存为”,将文件名命名为“music_shutdown.bat”,保存到桌面。
5.在任务栏搜索框中输入“任务计划程序”,点击打开。
6.在左侧导航栏中找到“任务计划程序库”,右键点击并选择“创建基本任务”。
7.在弹出的窗口中输入任务名称和描述,点击“下一步”。
8.选择触发器类型为“在特定时间启动”,点击“下一步”。
9.设置触发器的具体时间和日期,点击“下一步”。
10.选择要运行的操作,这里选择“启动程序”,点击“下一步”。
11.在“程序或脚本”处选择桌面上的“music_shutdown.bat”文件,点击“下一步”。
12.点击“完成”来保存设置。
设置自动关机邮件提醒
1.在任务栏搜索框中输入“记事本”,点击打开。
2.在记事本中输入以下
```javascript
@echooff
powershell-ExecutionPolicybypass-Command"Send-MailMessage-From'yourEmail@example.com'-To'recipient@example.com'-Subject'自动关机提醒'-Body'电脑将在5分钟后自动关机,请注意保存你的工作!'-SmtpServer'smtp.example.com'-Credential(Get-Credential)"
ping-n300127.0.0.1>nul
shutdown-s-t0
```
3.将上述代码中的邮箱信息替换为你自己的邮箱信息,包括发送者邮箱、接收者邮箱、SMTP服务器。
4.点击文件菜单,选择“另存为”,将文件名命名为“email_shutdown.bat”,保存到桌面。
5.在任务栏搜索框中输入“任务计划程序”,点击打开。
6.在左侧导航栏中找到“任务计划程序库”,右键点击并选择“创建基本任务”。
7.在弹出的窗口中输入任务名称和描述,点击“下一步”。
8.选择触发器类型为“在特定时间启动”,点击“下一步”。
9.设置触发器的具体时间和日期,点击“下一步”。
10.选择要运行的操作,这里选择“启动程序”,点击“下一步”。
11.在“程序或脚本”处选择桌面上的“email_shutdown.bat”文件,点击“下一步”。
12.点击“完成”来保存设置。
设置自动关机网络断开
1.在任务栏搜索框中输入“记事本”,点击打开。
2.在记事本中输入以下
```javascript
@echooff
timeout/t300
ipconfig/release
shutdown-s-t0
```
3.点击文件菜单,选择“另存为”,将文件名命名为“network_shutdown.bat”,保存到桌面。
4.在任务栏搜索框中输入“任务计划程序”,点击打开。
5.在左侧导航栏中找到“任务计划程序库”,右键点击并选择“创建基本任务”。
6.在弹出的窗口中输入任务名称和描述,点击“下一步”。
7.选择触发器类型为“在特定时间启动”,点击“下一步”。
8.设置触发器的具体时间和日期,点击“下一步”。
9.选择要运行的操作,这里选择“启动程序”,点击“下一步”。
10.在“程序或脚本”处选择桌面上的“network_shutdown.bat”文件,点击“下一步”。
11.点击“完成”来保存设置。
设置自动关机进程监控
1.在任务栏搜索框中输入“记事本”,点击打开。
2.在记事本中输入以下
```javascript
@echooff
setprocess="yourProcessName.exe"
set/acount=0
:LOOP
set/acount+=1
tasklist|find/i%process%>nul
iferrorlevel1(
if%count%equ5(
shutdown-s-t0
)else(
setcount=0
ping-n300127.0.0.1>nul
goto:LOOP
```
3.将上述代码中的“yourProcessName.exe”替换为你想要监控的进程名称。
4.点击文件菜单,选择“另存为”,将文件名命名为“process_shutdown.bat”,保存到桌面。
5.在任务栏搜索框中输入“任务计划程序”,点击打开。
6.在左侧导航栏中找到“任务计划程序库”,右键点击并选择“创建基本任务”。
7.在弹出的窗口中输入任务名称和描述,点击“下一步”。
8.选择触发器类型为“在特定时间启动”,点击“下一步”。
9.设置触发器的具体时间和日期,点击“下一步”。
10.选择要运行的操作,这里选择“启动程序”,点击“下一步”。
11.在“程序或脚本”处选择桌面上的“process_shutdown.bat”文件,点击“下一步”。
12.点击“完成”来保存设置。
设置自动关机备份操作
1.在任务栏搜索框中输入“记事本”,点击打开。
2.在记事本中输入以下
```javascript
@echooff
xcopy"C:\Path\to\files""D:\Backup"/s/i/d/y
shutdown-s-t0
```
3.将上述代码中的“C:\Path\to\files”替换为你想要备份的文件夹路径,将“D:\Backup”替换为你想要保存备份的目标文件夹路径。
4.点击文件菜单,选择“另存为”,将文件名命名为“backup_shutdown.bat”,保存到桌面。
5.在任务栏搜索框中输入“任务计划程序”,点击打开。
6.在左侧导航栏中找到“任务计划程序库”,右键点击并选择“创建基本任务”。
7.在弹出的窗口中输入任务名称和描述,点击“下一步”。
8.选择触发器类型为“在特定时间启动”,点击“下一步”。
9.设置触发器的具体时间和日期,点击“下一步”。
10.选择要运行的操作,这里选择“启动程序”,点击“下一步”。
11.在“程序或脚本”处选择桌面上的“backup_shutdown.bat”文件,点击“下一步”。
12.点击“完成”来保存设置。
设置自动关机电量检测
1.在任务栏搜索框中输入“记事本”,点击打开。
2.在记事本中输入以下
```javascript
@echooff
for/f"tokens=3"%%ain('powercfg/batteryreport/output"%userprofile%\Desktop\battery_report.html"')doset"time=%%a"
set"time=!time:~0,-3!"
echo当前剩余电量:%time%
if!time!leq10(
shutdown-s-t0
)else(
ping-n300127.0.0.1>nul
```
3.点击文件菜单,选择“另存为”,将文件名命名为“battery_shutdown.bat”,保存到桌面。
4.在任务栏搜索框中输入“任务计划程序”,点击打开。
5.在左侧导航栏中找到“任务计划程序库”,右键点击并选择“创建基本任务”。
6.在弹出的窗口中输入任务名称和描述,点击“下一步”。
7.选择触发器类型为“在特定时间启动”,点击“下一步”。
8.设置触发器的具体时间和日期,点击“下一步”。
9.选择要运行的操作,这里选择“启动程序”,点击“下一步”。
10.在“程序或脚本”处选择桌面上的“battery_shutdown.bat”文件,点击“下一步”。
11.点击“完成”来保存设置。
设置自动关机音量渐弱
1.在任务栏搜索框中输入“记事本”,点击打开。
2.在记事本中输入以下
```javascript
@echooff
set"duration=300"
set"delay=3"
:LOOP
set/a"volume=100-(100/%duration%*%delay%)"
nircmd.exesetsysvolume%volume%
timeout/t%delay%
if%volume%leq10(
shutdown-s-t0
set/a"duration-=1"
if%duration%gtr0(
goto:LOOP
```
3.将上述代码中的“duration=300”和“delay=3”分别替换为你想要的音量渐弱的总时长(以秒为单位)和每次降低音量的间隔时间(以秒为单位)。
4.点击文件菜单,选择“另存为”,将文件名命名为“volume_shutdown.bat”,保存到桌面。
5.在任务栏搜索框中输入“任务计划程序”,点击打开。
6.在左侧导航栏中找到“任务计划程序库”,右键点击并选择“创建基本任务”。
7.在弹出的窗口中输入任务名称和描述,点击“下一步”。
8.选择触发器类型为“在特定时间启动”,点击“下一步”。
9.设置触发器的具体时间和日期,点击“下一步”。
10.选择要运行的操作,这里选择“启动程序”,点击“下一步”。
11.在“程序或脚本”处选择桌面上的“volume_shutdown.bat”文件,点击“下一步”。
12.点击“完成”来保存设置。
设置自动关机网络断开后自动联网
1.在任务栏搜索框中输入“记事本”,点击打开。
2.在记事本中输入以下
```javascript
@echooff
ipconfig/renew
ping-n10127.0.0.1>nul
iferrorlevel1(
shutdown-s-t0
```
3.点击文件菜单,选择“另存为”,将文件名命名为“reconnect_shutdown.bat”,保存到桌面。
4.在任务栏搜索框中输入“任务计划程序”,点击打开。
5.在左侧导航栏中找到“任务计划程序库”,右键点击并选择“创建基本任务”。
6.在弹出的窗口中输入任务名称和描述,点击“下一步”。
7.选择触发器类型为“在特定时间启动”,点击“下一步”。
8.设置触发器的具体时间和日期,点击“下一步”。
9.选择要运行的操作,这里选择“启动程序”,点击“下一步”。
10.在“程序或脚本”处选择桌面上的“reconnect_shutdown.bat”文件,点击“下一步”。
11.点击“完成”来保存设置。
设置自动关机任务完成后锁定电脑
1.在任务栏搜索框中输入“记事本”,点击打开。
2.在记事本中输入以下
```javascript
@echooff
start/minshutdown.exe-l-t0
```
3.点击文件菜单,选择“另存为”,将文件名命名为“lock_shutdown.bat”,保存到桌面。
4.在任务栏搜索框中输入“任务计划程序”,点击打开。
5.在左侧导航栏中找到“任务计划程序库”,右键点击并选择“创建基本任务”。
6.在弹出的窗口中输入任务名称和描述,点击“下一步”。
7.选择触发器类型为“在特定时间启动”,点击“下一步”。
8.设置触发器的具体时间和日期,点击“下一步”。
9.选择要运行的操作,这里选择“启动程序”,点击“下一步”。
10.在“程序或脚本”处选择桌面上的“lock_shutdown.bat”文件,点击“下一步”。
11.点击“完成”来保存设置。
设置自动关机任务取消密码输入
1.在任务栏搜索框中输入“记事本”,点击打开。
2.在记事本中输入以下
```javascript
@echooff
regadd"HKLM\SOFTWARE\Microsoft\WindowsNT\CurrentVersion\Winlogon"/vAutoAdminLogon/tREG_SZ/d1/f
regadd"HKLM\SOFTWARE\Microsoft\WindowsNT\CurrentVersion\Winlogon"/vDefaultUserName/tREG_SZ/d"yourUsername"/f
regadd"HKLM\SOFTWARE\Microsoft\WindowsNT\CurrentVersion\Winlogon"/vDefaultPassword/tREG_SZ/d"yourPassword"/f
shutdown-s-t0
```
3.将上述代码中的“yourUsername”和“yourPassword”分别替换为你的用户名和密码。
4.点击文件菜单,选择“另存为”,将文件名命名为“no_password_shutdown.bat”,保存到桌面。
5.在任务栏搜索框中输入“任务计划程序”,点击打开。
6.在左侧导航栏中找到“任务计划程序库”,右键点击并选择“创建基本任务”。
7.在弹出的窗口中输入任务名称和描述,点击“下一步”。
8.选择触发器类型为“在特定时间启动”,点击“下一步”。
9.设置触发器的具体时间和日期,点击“下一步”。
10.选择要运行的操作,这里选择“启动程序”,点击“下一步”。
11.在“程序或脚本”处选择桌面上的“no_password_shutdown.bat”文件,点击“下一步”。
12.点击“完成”来保存设置。
通过以上的设置,你可以根据个人需求和习惯,灵活地利用Win10自带的自动关机系统进行各种定时关机操作。无论是设置自动关机时间段、自动关机操作、自动关机提醒还是其他更加复杂的设置,都可以轻松实现。希望本文能对你在使用Win10自动关机系统方面提供帮助。
Windows10自动关机系统设置指南
Windows10自带了一套自动关机系统,可以让用户在特定的条件下自动关闭电脑。本文将介绍如何设置和优化Win10自动关机系统,让你的电脑更加智能地自动关闭。
1.如何打开Win10自动关机设置
在开始菜单中搜索“电源和睡眠设置”,进入设置界面,点击“附加电源设置”,在右侧的菜单中点击“更改计划设置”,即可打开Win10自动关机设置。
2.设置自动关机的时间
在“更改计划设置”界面中,选择你想要设置的电源计划,点击“更改计划设置”,然后在下拉菜单中选择“更改高级电源设置”。在弹出的窗口中,找到“电源按钮和盖子”选项,展开该选项,在其中找到“关闭计算机”选项,并设置你想要的自动关机时间。
3.配置自动关机的触发条件
如果你想要通过特定条件来触发自动关机,例如系统闲置一段时间或特定程序运行结束,可以通过任务计划程序来实现。在开始菜单中搜索“任务计划程序”,打开该程序,点击“创建基本任务”,按照向导完成设置。
4.设置自动关机的警告通知
如果你希望在自动关机之前收到警告通知,可以通过设置来实现。在“更改计划设置”界面中,点击“更改计划设置”,然后点击“更改高级电源设置”,找到“显示警告”的选项,并设置你想要的提前通知时间。
5.自定义自动关机的行为
在“更改计划设置”界面中,点击“更改计划设置”,然后点击“更改高级电源设置”,找到“电源按钮和盖子”选项,展开该选项,在其中找到“睡眠按钮操作”和“电源按钮操作”选项,可以自定义自动关机时的行为,如进入睡眠模式、休眠模式或完全关机等。
6.使用命令行设置自动关机
如果你习惯使用命令行来操作系统,也可以通过命令来设置自动关机。打开命令提示符,并输入指令“shutdown-s-tXXXX”(XXXX为自动关机的倒计时时间,单位为秒)即可实现自动关机。
7.如何取消自动关机
如果你突然发现不想进行自动关机了,可以通过命令行或者取消计划任务来取消自动关机。在命令提示符中输入指令“shutdown-a”即可取消自动关机。
8.自动关机系统的优点
自动关机系统可以帮助用户节省电费,提高电脑使用效率,避免长时间开机造成的安全风险,对于需要长时间运行特定任务的用户尤为重要。
9.注意事项:自动关机时保存工作
在设置自动关机之前,务必保存好正在进行的工作,避免因自动关机导致数据丢失或进度中断。
10.避免滥用自动关机功能
虽然自动关机系统非常方便,但滥用可能导致不必要的麻烦,例如在下载或上传大文件、进行重要任务时误触发自动关机。
11.将自动关机与其他功能结合
除了自动关机,Win10还提供了其他自动化操作的功能,如自动备份文件、自动更新软件等,可以结合使用以提高效率。
12.设置不同的自动关机方案
根据个人需求,可以设置不同的自动关机方案。例如在晚上睡觉前自动关机、长时间离开电脑后自动关机等。
13.通过第三方软件扩展自动关机功能
除了Win10自带的自动关机功能,还可以通过安装第三方软件来扩展更多的自动关机功能,提供更多个性化的设置选项。
14.自动关机系统的发展趋势
随着人工智能和物联网的发展,自动关机系统将会越来越智能化,可以根据用户习惯、环境条件等因素进行更加精准的自动关机设置。
15.
Win10自带的自动关机系统为用户提供了一种智能化的电脑管理方式,通过合理设置和优化,可以更好地利用电脑资源,提高工作效率。无论是日常使用还是特定任务需求,设置自动关机都是一个不错的选择。
本文链接:https://www.yuebingli.com/article-352-1.html

