深入解析笔记本电脑设备管理器的功能和应用(揭秘笔记本电脑设备管理器的位置和使用技巧)
- 电脑知识
- 2024-07-16
- 48
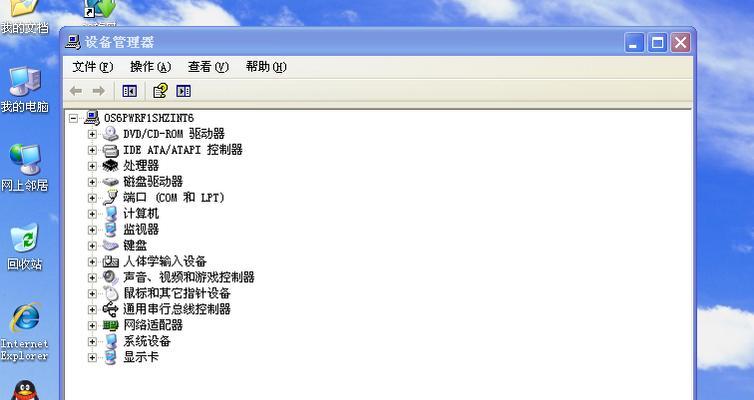
随着科技的不断发展,笔记本电脑已经成为人们生活中不可或缺的重要工具之一。而作为笔记本电脑的重要功能之一,设备管理器在维护和管理电脑硬件设备方面起着至关重要的作用。本文将...
随着科技的不断发展,笔记本电脑已经成为人们生活中不可或缺的重要工具之一。而作为笔记本电脑的重要功能之一,设备管理器在维护和管理电脑硬件设备方面起着至关重要的作用。本文将深入探讨笔记本电脑设备管理器的位置、功能以及使用技巧,帮助读者更好地了解和操作这一重要功能。
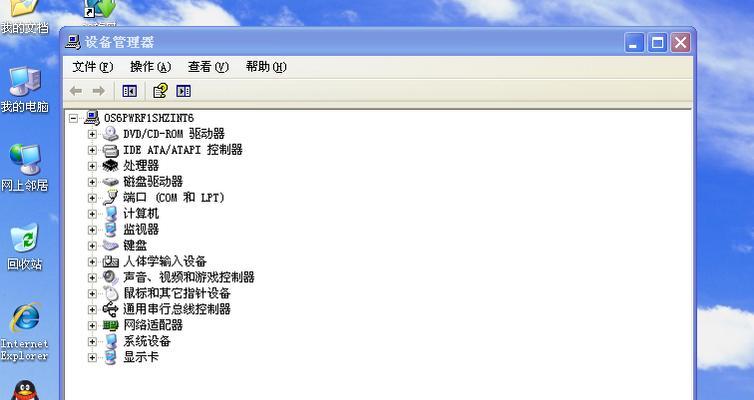
一:了解笔记本电脑设备管理器的概念及其作用
二:笔记本电脑设备管理器的位置和打开方式
三:掌握设备管理器的界面布局和基本操作
四:了解设备管理器中的设备分类和显示方式
五:使用设备管理器进行硬件驱动程序的更新和安装
六:了解设备管理器中设备状态和故障排除功能
七:利用设备管理器进行硬件设备的禁用和启用
八:使用设备管理器进行设备驱动程序的卸载
九:解决设备管理器中设备出现感叹号或问号的问题
十:使用设备管理器进行硬件资源的冲突解决
十一:利用设备管理器进行硬件设备的更新和回滚
十二:通过设备管理器查看硬件设备的详细信息
十三:利用设备管理器查找和解决电源管理问题
十四:使用设备管理器优化笔记本电脑性能
十五:笔记本电脑设备管理器的重要性和使用技巧
笔记本电脑设备管理器作为维护和管理硬件设备的重要工具,具有丰富的功能和应用。通过掌握设备管理器的位置、界面布局以及各种操作技巧,用户可以更好地维护和管理自己的笔记本电脑,提升使用体验和性能。深入了解和熟练运用笔记本电脑设备管理器对于每位用户来说都是非常重要的。
笔记本电脑设备管理器的作用及使用方法
随着科技的进步,笔记本电脑已成为我们生活和工作中必不可少的工具。然而,在使用笔记本电脑的过程中,我们难免会遇到一些设备问题,比如驱动程序的错误或设备无法正常工作。这时候,我们就可以通过设备管理器来解决这些问题。
一、什么是设备管理器
1.1设备管理器的定义及作用
设备管理器是Windows操作系统的一部分,它可以让用户管理和控制笔记本电脑上的各种设备。
1.2如何打开设备管理器
通过控制面板、快捷键或开始菜单可以轻松打开设备管理器。
二、设备管理器的界面和功能
2.1设备管理器的界面介绍
设备管理器的界面清晰简洁,以树状结构显示各个设备类别。
2.2设备管理器的常用功能
查看、更新、禁用或启用设备驱动程序,解决设备冲突等。
三、常见设备问题与解决方法
3.1设备驱动程序错误
通过设备管理器可以查找并更新设备驱动程序,以解决设备无法正常工作的问题。
3.2设备冲突
设备管理器可以帮助用户解决设备冲突问题,避免设备之间的资源冲突。
四、如何更新设备驱动程序
4.1更新设备驱动程序的必要性
及时更新设备驱动程序可以提高笔记本电脑的性能和稳定性。
4.2通过设备管理器更新设备驱动程序
打开设备管理器,右键点击待更新的设备并选择更新驱动程序。
五、如何禁用或启用设备
5.1禁用设备的作用
禁用某些设备可以避免资源冲突或节省能源。
5.2启用被禁用的设备
通过设备管理器可以轻松启用之前被禁用的设备。
六、如何卸载设备驱动程序
6.1为什么要卸载设备驱动程序
卸载设备驱动程序可以解决一些无法通过其他方式解决的问题。
6.2通过设备管理器卸载设备驱动程序
选择要卸载的设备,右键点击并选择卸载,然后按照提示完成卸载过程。
七、如何查看设备属性信息
7.1查看设备的基本信息
通过设备管理器可以查看设备的名称、型号、供应商等基本信息。
7.2查看设备的详细属性信息
通过设备管理器可以查看设备的硬件ID、驱动程序文件位置等详细属性信息。
八、如何解决设备管理器中的黄色感叹号或红色叉号问题
8.1黄色感叹号的含义及解决方法
黄色感叹号表示设备有问题,可以通过更新驱动程序或禁用/启用设备来解决。
8.2红色叉号的含义及解决方法
红色叉号表示设备出现严重问题,可以尝试更新驱动程序或卸载设备并重新安装。
九、使用设备管理器提高笔记本电脑性能的技巧
9.1停用无用设备
停用一些无用设备可以释放系统资源,提高笔记本电脑的性能。
9.2更新驱动程序
及时更新驱动程序可以提高设备的兼容性和稳定性。
十、
通过设备管理器,我们可以轻松解决笔记本电脑上的各种设备问题,提高系统的稳定性和性能。同时,合理使用设备管理器还可以避免设备冲突,提升笔记本电脑的使用体验。所以,熟练掌握设备管理器的使用方法对于每个笔记本电脑用户来说都是必备的技能。
本文链接:https://www.yuebingli.com/article-357-1.html

