如何将Win7电脑任务栏还原到底部(Win7电脑任务栏设置及还原步骤)
- 家电技巧
- 2024-11-05
- 42
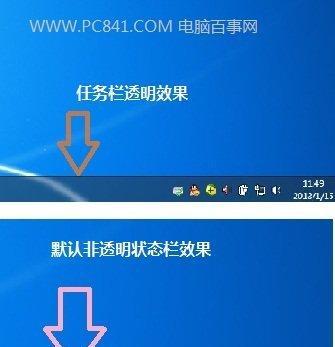
Win7是一个相对流行的操作系统,但是有些用户可能在使用过程中不小心将任务栏从底部移动到了其他位置,导致使用起来不方便。本文将介绍如何将Win7电脑任务栏还原到底部,帮...
Win7是一个相对流行的操作系统,但是有些用户可能在使用过程中不小心将任务栏从底部移动到了其他位置,导致使用起来不方便。本文将介绍如何将Win7电脑任务栏还原到底部,帮助用户恢复正常的操作习惯。
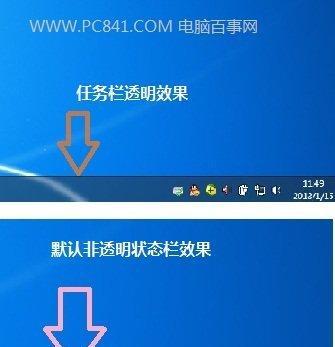
一打开任务栏属性
我们需要打开任务栏属性窗口。在桌面任意位置右键单击,选择“属性”选项,打开“任务栏和开始菜单属性”窗口。
二选择任务栏位置
在“任务栏和开始菜单属性”窗口中,切换到“任务栏”选项卡。在“任务栏位置”下拉菜单中,选择“底部”,然后点击“应用”按钮。
三调整任务栏大小
有时候,任务栏的高度可能会被用户调整,如果你希望将任务栏还原到默认大小,可以将光标悬停在任务栏上方边缘,直到光标变为双向箭头后,按住鼠标左键并向下拖动,直到任务栏的高度恢复到你想要的大小。
四解锁任务栏
如果任务栏被锁定了,你将无法移动或调整其位置。在“任务栏和开始菜单属性”窗口的“任务栏”选项卡中,确保“锁定任务栏”选项未被勾选,否则点击该选项取消勾选。
五拖动任务栏
现在,你可以尝试按住鼠标左键,并将任务栏拖动到底部位置。当光标悬停在任务栏上方边缘时,光标会变为双向箭头,表示可以拖动。释放鼠标左键后,任务栏将被固定在底部位置。
六自动隐藏任务栏
如果你希望任务栏在不使用时自动隐藏,你可以在“任务栏和开始菜单属性”窗口的“任务栏”选项卡中勾选“自动隐藏任务栏”选项。这样,在鼠标不悬停在任务栏上方时,任务栏将自动隐藏起来。
七还原默认设置
如果你曾经对任务栏进行过多次调整,而现在希望将其恢复到默认设置,可以在“任务栏和开始菜单属性”窗口的“任务栏”选项卡中点击“还原默认”按钮。
八更改任务栏图标大小
如果你觉得任务栏上的图标太小或太大,你可以在“任务栏和开始菜单属性”窗口的“任务栏”选项卡中点击“自定义”按钮,并在“任务栏图标大小”选项中选择合适的大小。
九调整系统托盘图标
Win7的任务栏还包括系统托盘,你可以在“任务栏和开始菜单属性”窗口的“任务栏”选项卡中点击“自定义通知区域”按钮,然后选择“系统图标”选项卡,进一步调整系统托盘图标的显示方式。
十使用快捷键调整任务栏
除了鼠标操作外,你还可以使用一些快捷键来调整任务栏的位置和大小。按下“Shift”键并右键单击任务栏,选择“锁定任务栏”,即可解锁任务栏并进行调整。
十一调整任务栏上的图标顺序
如果你希望调整任务栏上各个应用程序图标的顺序,你可以简单地按住鼠标左键并拖动图标到你想要的位置。
十二启用任务栏预览
Win7还提供了任务栏预览功能,你可以在“任务栏和开始菜单属性”窗口的“任务栏”选项卡中勾选“使用AeroPeek预览桌面”选项,以启用任务栏上应用程序的预览效果。
十三自定义通知区域图标
如果你希望自定义系统托盘区域的图标显示方式,可以在“任务栏和开始菜单属性”窗口的“任务栏”选项卡中点击“自定义通知区域”按钮,并在“通知区域图标”选项中进行相关设置。
十四调整任务栏颜色
如果你对任务栏的颜色不满意,你可以在“任务栏和开始菜单属性”窗口的“任务栏”选项卡中点击“颜色”按钮,并选择自己喜欢的颜色。
十五应用并保存设置
完成所有调整后,记得点击“应用”按钮和“确定”按钮以保存你的设置。此时,你的Win7电脑任务栏将成功还原到底部位置。
通过本文提供的步骤和技巧,你可以轻松将Win7电脑任务栏还原到底部,并根据个人喜好进行进一步的自定义设置。记得根据自己的实际需求调整任务栏的大小、位置、自动隐藏等功能,以提升使用体验。
Win7电脑任务栏如何还原到下边
Win7电脑任务栏默认的位置是位于屏幕底部,然而有时候我们可能会不小心将其拖动到了屏幕其他位置,这就导致了使用习惯的改变。如果你想将任务栏还原到下边,本文将为你提供简单的操作步骤。
一:如何找到任务栏设置选项?
在Win7电脑中,鼠标右键点击任务栏上的空白区域,会弹出一个菜单。菜单中有一个名为“任务栏设置”的选项,点击它可以进入任务栏设置界面。
二:如何将任务栏从侧边还原到下边?
在任务栏设置界面中,可以看到一个名为“任务栏位置”的选项。这里有三个选项,分别是“底部”、“左侧”和“右侧”。选择“底部”即可将任务栏还原到下边。
三:快捷键方法快速还原任务栏位置
除了通过任务栏设置界面调整位置外,还可以通过使用快捷键来快速实现任务栏还原。按下“Ctrl”+“Shift”+“Esc”组合键打开任务管理器,然后在“文件”菜单中选择“新任务(运行)”。在弹出的对话框中输入“explorer.exe”,然后按下回车键。这样就能快速还原任务栏到默认的下边位置。
四:解决任务栏锁定的问题
在调整任务栏位置之前,首先要确保任务栏未被锁定。如果任务栏被锁定,那么你将无法对其进行移动和调整。可以通过右键点击任务栏空白处,然后确保选中的是“锁定任务栏”选项。
五:如何将任务栏从上边或其他位置还原到下边?
如果你的任务栏不是从侧边拖动到其他位置,而是从上边或其他位置移动到了别的位置,那么在任务栏设置界面中选择“底部”即可将其还原到原来的位置。
六:为什么要还原任务栏到下边?
将任务栏还原到下边是因为大多数人在习惯上更习惯将任务栏放在这个位置。底部的位置可以让我们更方便地查看打开的程序、快速启动应用程序以及系统托盘图标等。
七:如何调整任务栏的大小?
在任务栏设置界面中,还可以通过调整任务栏的大小来适应不同的屏幕。在“任务栏按钮”的选项中,可以选择“始终合并任务栏按钮”或“从不合并任务栏按钮”,以及改变任务栏高度。
八:如何自定义任务栏的图标和通知区域?
在任务栏设置界面的“通知区域”部分,可以点击“自定义”按钮进入自定义设置界面。在这里,你可以选择显示或隐藏某些图标,调整通知区域的行为以及管理系统图标的显示。
九:如何通过拖动方式调整任务栏上的图标位置?
如果你希望调整任务栏上某个图标的位置,只需点击该图标并按住鼠标左键,然后拖动到目标位置即可。
十:如何让任务栏透明显示?
在任务栏设置界面的底部,有一个名为“使用透明效果”的复选框选项。勾选上这个选项后,你的任务栏将会呈现半透明的效果。
十一:如何隐藏任务栏?
如果你希望腾出更多屏幕空间,可以选择将任务栏隐藏。右键点击任务栏空白处,选择“属性”。在弹出的对话框中,选择“自动隐藏任务栏”,然后点击“应用”和“确定”按钮。
十二:如何调整任务栏上的时间和日期显示格式?
在任务栏设置界面的“任务栏通知区域”部分,点击“自定义”按钮。在弹出的自定义通知窗口中,点击“时钟”下的“更改日期和时间格式”链接。然后你可以根据自己的喜好调整时间和日期的显示格式。
十三:任务栏还原后是否会恢复默认设置?
任务栏还原到下边后,并不会影响到其他任务栏设置。之前已经固定在任务栏的程序和图标依然保持不变。
十四:任务栏还原注意事项
在调整任务栏位置时,要留意屏幕分辨率和显示比例的设定,以免任务栏显示不全或被遮挡。
十五:
通过简单的操作步骤,我们可以轻松将Win7电脑的任务栏还原到下边。这将使我们更加方便地使用电脑,符合我们的使用习惯。同时,在任务栏设置界面中还有其他多种设置选项可供自定义,让我们能够更好地适应自己的需求。
本文链接:https://www.yuebingli.com/article-3642-1.html

