如何清理台式电脑C盘的垃圾文件并避免误删(有效清理C盘垃圾)
- 数码常识
- 2024-11-04
- 27
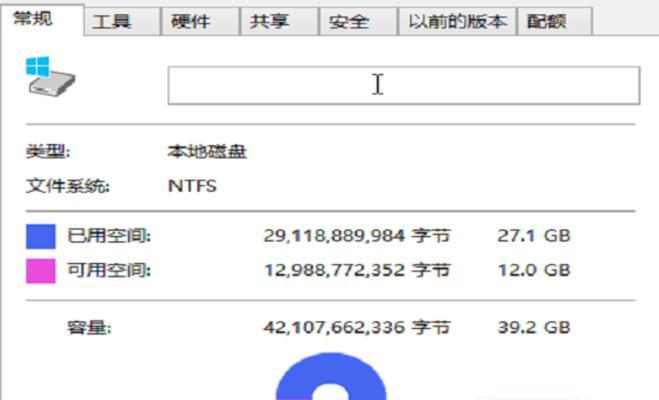
随着我们使用台式电脑的时间越来越长,C盘中的垃圾文件也会越来越多。这些垃圾文件不仅占据了宝贵的硬盘空间,还可能影响电脑的运行速度。但在清理垃圾文件的过程中,我们必须小心...
随着我们使用台式电脑的时间越来越长,C盘中的垃圾文件也会越来越多。这些垃圾文件不仅占据了宝贵的硬盘空间,还可能影响电脑的运行速度。但在清理垃圾文件的过程中,我们必须小心,以免误删重要文件。本文将介绍如何清理台式电脑C盘的垃圾文件,并给出一些有效的方法,帮助读者保护重要文件的安全。
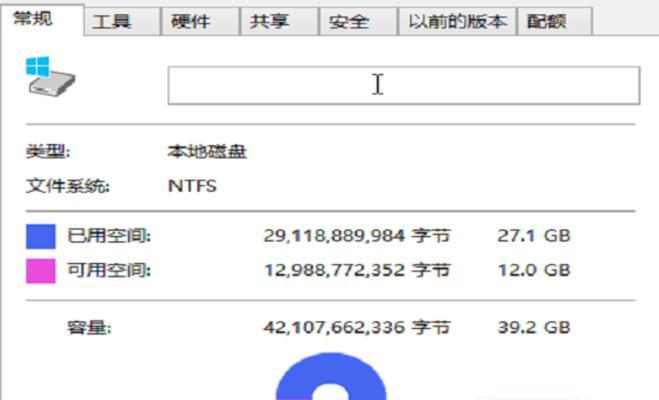
一、了解C盘垃圾文件的危害与影响
垃圾文件指的是一些没有实际用途的临时文件、缓存文件、日志文件等,它们不仅占据了硬盘空间,还可能导致电脑运行速度变慢。了解垃圾文件对电脑的危害与影响,是清理垃圾文件的第一步。
二、使用系统自带的磁盘清理工具
Windows操作系统提供了自带的磁盘清理工具,可以帮助用户快速清理垃圾文件。通过这个工具,用户可以删除临时文件、回收站文件等,释放硬盘空间。
三、清理浏览器缓存文件
浏览器缓存文件也是占据C盘空间的一个重要原因。打开浏览器设置,找到清理缓存的选项,定期清理浏览器缓存文件,可以有效地释放硬盘空间。
四、清理垃圾回收站
回收站中的文件虽然已被删除,但在回收站中仍占据硬盘空间。定期清空回收站,可以将这些已删除文件彻底清除,释放硬盘空间。
五、清理系统日志和错误报告
系统日志和错误报告是操作系统自动生成的文件,它们记录了电脑的运行信息和错误情况。这些文件通常占据了较大的硬盘空间。通过清理这些日志和错误报告,可以释放硬盘空间。
六、清理临时文件夹
临时文件夹是各种软件生成临时文件的存放位置,其中也包括很多垃圾文件。定期清理临时文件夹,可以释放大量的硬盘空间。
七、删除不再使用的程序和文件
电脑中安装了很多不再使用的程序和文件会占据大量的硬盘空间。通过卸载不再使用的程序和删除不再需要的文件,可以有效地清理硬盘空间。
八、使用专业的清理工具
除了系统自带的磁盘清理工具,还有一些专业的第三方软件可以帮助用户清理垃圾文件,如CCleaner、360清理大师等。这些工具可以更加深入地清理硬盘中的垃圾文件。
九、备份重要文件
在清理垃圾文件之前,一定要备份重要文件。尽管我们会尽量避免误删,但万一发生意外,备份文件可以保证重要数据的安全。
十、谨慎操作,避免误删文件
在清理垃圾文件时,一定要谨慎操作,避免误删重要文件。在删除文件之前,最好先确认该文件是否为垃圾文件,避免给自己带来不必要的麻烦。
十一、使用文件恢复软件
如果不慎误删了重要文件,可以尝试使用专业的文件恢复软件进行恢复。这些软件可以帮助用户找回被删除的文件。
十二、定期维护台式电脑
定期维护台式电脑,包括清理垃圾文件、更新系统和软件等,可以保持电脑的稳定运行,并延长硬件寿命。
十三、注意安装软件时的垃圾文件
在安装软件时,很多软件会默认安装一些垃圾文件,如广告插件、附加工具条等。在安装过程中要注意选择不安装这些垃圾文件,以免增加硬盘负担。
十四、使用云存储服务
使用云存储服务,如百度云盘、腾讯微云等,将一些重要的文件存储在云端。这样不仅可以释放硬盘空间,还可以确保重要文件的安全性。
十五、
清理台式电脑C盘的垃圾文件是保持电脑高效运行的重要步骤。在清理过程中,我们要小心谨慎,避免误删重要文件。同时,定期维护电脑,备份重要文件,使用专业工具等方法也是保护电脑安全的有效措施。通过这些方法,我们可以清理垃圾文件并保护重要文件的安全。
解决台式C盘满了的方法
当我们使用台式电脑的C盘空间快要满了时,我们需要及时清理垃圾文件,以释放空间。然而,在清理过程中,我们必须小心谨慎,以免误删重要数据。本文将为您介绍一些方法,帮助您有效清理C盘垃圾文件而不误删重要数据。
查找并删除临时文件
1.1清理Windows临时文件夹
在搜索栏中输入"%temp%",然后按回车键,将打开Windows的临时文件夹。在该文件夹中,您可以找到一些可以安全删除的临时文件,以释放一些C盘空间。
1.2清理浏览器缓存文件
打开浏览器的设置选项,并找到“缓存”或“清除浏览数据”选项。选择清除缓存或浏览数据,以删除临时文件,节省C盘空间。
卸载不常用的程序
2.1打开控制面板
在Windows菜单中,找到并打开“控制面板”选项。
2.2选择“卸载程序”
在控制面板中,选择“卸载程序”或“程序和功能”选项。
2.3卸载不常用的程序
在“卸载程序”列表中,找到并选择您不常用或不需要的程序,然后点击“卸载”按钮将其删除。
清理系统日志文件
3.1打开事件查看器
在Windows菜单中,搜索并打开“事件查看器”。
3.2清理系统日志
在事件查看器中,右键点击“Windows日志”文件夹,选择“清除日志”选项,并按照提示清除日志文件。
清理回收站
4.1打开回收站
在桌面上找到回收站图标,双击打开。
4.2清空回收站
在回收站窗口中,点击“清空回收站”按钮,确认删除所有已删除文件。
使用磁盘清理工具
5.1打开磁盘清理工具
在Windows菜单中,搜索并打开“磁盘清理”工具。
5.2选择清理选项
在磁盘清理工具中,选择要清理的C盘,并勾选需要清理的文件类型。
5.3运行磁盘清理工具
点击“确定”按钮开始运行磁盘清理工具,它将删除选定的文件类型,释放C盘空间。
使用磁盘整理工具
6.1打开磁盘整理工具
在Windows菜单中,搜索并打开“磁盘整理”工具。
6.2选择C盘
在磁盘整理工具中,选择C盘进行整理。
6.3运行磁盘整理工具
点击“整理”按钮开始运行磁盘整理工具,它将重新排列文件,优化C盘空间的使用效率。
删除大型无用文件
7.1找到大型文件
使用Windows资源管理器或第三方文件管理工具,查找并删除C盘上的大型无用文件。
7.2备份重要文件
在删除大型文件之前,请确保将重要文件备份到其他位置,以免误删。
移动文件到其他磁盘
8.1找到可以移动的文件
查找C盘中可以移动到其他磁盘的文件,如电影、音乐、图片等。
8.2复制文件到目标磁盘
打开目标磁盘所在的位置,在该位置创建一个新文件夹,并将需要移动的文件复制到该文件夹中。
清理无效注册表项
9.1打开注册表编辑器
在Windows菜单中,输入“regedit”打开注册表编辑器。
9.2寻找无效注册表项
在注册表编辑器中,使用搜索功能寻找和删除无效的注册表项。
使用系统优化工具
10.1安装系统优化工具
下载并安装一款可信赖的系统优化工具。
10.2运行系统优化工具
打开系统优化工具,并按照提示进行扫描和清理操作,以优化C盘空间的使用。
结尾:通过以上方法,我们可以有效地清理C盘的垃圾文件,释放宝贵的磁盘空间,提高电脑的运行速度。在进行清理过程中,我们要特别注意不要误删重要数据。希望本文提供的方法能够帮助到您解决C盘满了的问题。
本文链接:https://www.yuebingli.com/article-3664-1.html

