IE浏览器的卸载与重新安装教程(解决IE浏览器故障和优化浏览体验的最佳方法)
- 生活经验
- 2024-11-06
- 30
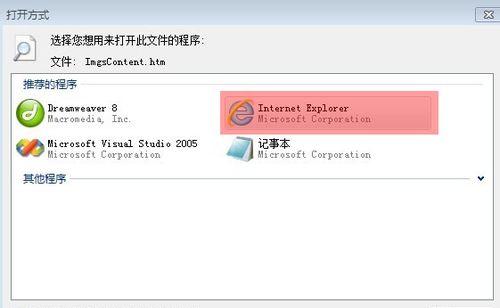
随着互联网的发展,浏览器成为人们日常生活中必不可少的工具之一。然而,有时候我们可能会遇到IE浏览器出现故障、运行缓慢或者出现兼容性问题的情况。为了解决这些问题,一种简单...
随着互联网的发展,浏览器成为人们日常生活中必不可少的工具之一。然而,有时候我们可能会遇到IE浏览器出现故障、运行缓慢或者出现兼容性问题的情况。为了解决这些问题,一种简单有效的方法就是通过卸载IE浏览器并重新安装。本文将为您提供详细的操作步骤和注意事项,帮助您顺利完成IE浏览器的卸载与重新安装。
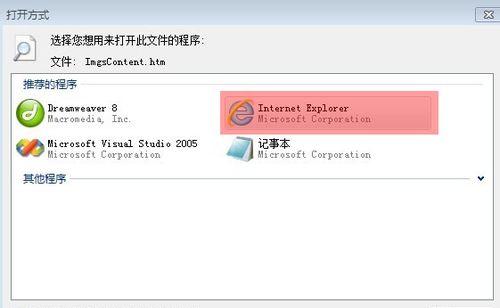
备份收藏夹和个人数据
在卸载IE浏览器之前,我们需要先备份重要的收藏夹和个人数据。打开IE浏览器,点击菜单栏中的“工具”选项,然后选择“Internet选项”。在弹出的对话框中,点击“常规”选项卡下方的“设置”按钮,在新的对话框中选择“导出”按钮,选择保存的位置并点击“确定”。
关闭IE浏览器及相关进程
在卸载IE浏览器之前,我们需要先关闭IE浏览器及其相关进程。按下“Ctrl”+“Shift”+“Esc”组合键打开任务管理器,在“进程”选项卡中找到所有与IE浏览器相关的进程,选中并点击“结束任务”。
卸载IE浏览器
打开“控制面板”,选择“程序”或者“卸载程序”,在列表中找到“InternetExplorer”,右击选择“卸载”或者“更改/卸载”。
清理IE浏览器的残留文件
卸载IE浏览器后,我们需要清理残留的文件。打开“计算机”,在地址栏中输入“C:\ProgramFiles\InternetExplorer”,删除该文件夹下的所有文件和文件夹。
下载最新版本的IE浏览器安装包
在重新安装IE浏览器之前,我们需要下载最新版本的IE浏览器安装包。打开官方网站或可信赖的软件下载站点,找到适用于您操作系统的IE浏览器安装包,并点击下载。
安装IE浏览器
双击下载好的IE浏览器安装包,按照向导提示进行安装。注意选择合适的安装路径和其他设置,并完成安装过程。
启动IE浏览器并进行基本设置
安装完成后,启动IE浏览器,根据个人需求进行基本设置,例如选择默认搜索引擎、设置主页等。
导入备份的收藏夹和个人数据
如果之前备份了IE浏览器的收藏夹和个人数据,我们可以在重新安装后将其导入。点击菜单栏中的“工具”选项,选择“Internet选项”,在弹出的对话框中选择“常规”选项卡下方的“设置”,然后选择“导入”按钮,选择之前导出的文件并点击“确定”。
安装必要的插件和扩展
根据个人需求和习惯,安装必要的插件和扩展可以增强IE浏览器的功能和体验。打开IE浏览器,点击菜单栏中的“工具”选项,选择“管理加载项”,在弹出的对话框中选择“工具栏和扩展”,然后点击“获取更多工具栏和扩展”。
检查更新并优化IE浏览器设置
定期检查IE浏览器的更新并进行优化设置可以保持浏览器的稳定性和安全性。打开IE浏览器,点击菜单栏中的“工具”选项,选择“WindowsUpdate”或者“更新和安全”,然后按照提示进行更新和优化设置。
使用高效的安全工具保护IE浏览器
为了增强IE浏览器的安全性,我们可以使用高效的安全工具。下载并安装可信赖的杀毒软件、防火墙和广告拦截插件,及时更新并进行常规扫描和防护操作。
配置IE浏览器的隐私选项
为了保护个人隐私和提升浏览体验,我们可以配置IE浏览器的隐私选项。打开IE浏览器,点击菜单栏中的“工具”选项,选择“Internet选项”,在弹出的对话框中选择“隐私”选项卡,根据个人需求设置合适的隐私级别。
解决IE浏览器的常见问题
在使用IE浏览器过程中,可能会遇到一些常见问题,例如崩溃、无响应、页面加载缓慢等。通过查找官方支持文档或者寻求技术支持,我们可以解决这些问题并提升浏览体验。
了解其他浏览器选择
除了IE浏览器,市场上还有许多其他优秀的浏览器可供选择。了解并尝试使用其他浏览器,可以帮助我们找到更适合自己的浏览器,并提升浏览体验。
通过卸载IE浏览器并重新安装,我们可以解决浏览器故障和兼容性问题,提升浏览体验。同时,适当配置和优化IE浏览器的设置,使用高效的安全工具,可以提高浏览器的安全性和稳定性。了解其他浏览器的选择也是不错的选择。希望本文提供的教程能够帮助到您。
如何卸载并重新安装IE浏览器
IE浏览器是很多用户经常使用的一款浏览器,但有时候由于各种原因,我们可能需要卸载并重新安装IE浏览器。本文将为您介绍详细的操作步骤,帮助您完成这个过程。
1.如何备份书签和历史记录
在卸载IE浏览器之前,我们建议您备份浏览器中的书签和历史记录。打开IE浏览器,在菜单栏中选择“收藏夹”,然后点击“导入和导出”,按照提示进行备份操作。
2.卸载IE浏览器的方法
在开始菜单中选择“控制面板”,然后进入“程序”或“程序和功能”选项。在列表中找到IE浏览器,右键点击选择“卸载”或“更改/卸载”,按照提示进行卸载操作。
3.清除IE浏览器残留文件
卸载完IE浏览器后,可能还会有一些残留文件没有被删除。进入“控制面板”,选择“文件资源管理器”或“资源管理器”,在地址栏中输入“C:\ProgramFiles”或“C:\ProgramFiles(x86)”打开安装目录,将与IE浏览器相关的文件夹删除。
4.下载最新版的IE浏览器
在重新安装IE浏览器之前,我们需要下载最新版本的IE浏览器。访问微软官网或其他可信赖的下载站点,找到IE浏览器的下载页面,选择适合您操作系统的版本进行下载。
5.安装IE浏览器的步骤
下载完成后,双击安装包进行安装。按照提示进行操作,选择合适的安装选项,等待安装过程完成。
6.配置IE浏览器的设置
安装完IE浏览器后,打开浏览器,在菜单栏中选择“工具”或“设置”选项,根据自己的需求调整浏览器的设置,如主页、搜索引擎等。
7.导入备份的书签和历史记录
如果您之前备份了IE浏览器中的书签和历史记录,现在可以导入这些数据。点击菜单栏中的“收藏夹”,选择“导入和导出”,按照提示选择导入备份文件,完成导入操作。
8.安装插件和扩展程序
重新安装IE浏览器后,您可能需要重新安装之前使用的插件和扩展程序。在IE浏览器的官方插件商店或其他可信赖的网站上,找到您需要的插件和扩展程序进行安装。
9.更新IE浏览器
安装完成后,及时更新IE浏览器是保持浏览器安全和正常运行的重要步骤。在IE浏览器的菜单栏中选择“帮助”或“设置”选项,找到“更新”或“检查更新”按钮,按照提示进行操作。
10.重启电脑
为了让新安装的IE浏览器能够正常工作,我们建议您重启电脑。关闭所有打开的程序和窗口,点击“开始菜单”,选择“重新启动”或“关闭计算机”,等待电脑重启完成。
11.检查IE浏览器是否正常运行
重启电脑后,打开新安装的IE浏览器,检查是否能正常访问网页、加载插件和扩展程序,确保一切正常。
12.解决常见问题和错误
在重新安装IE浏览器的过程中,可能会遇到一些常见问题和错误。如无法卸载、安装失败、页面无法加载等。您可以在搜索引擎中查找相关解决方案或咨询技术支持。
13.优化IE浏览器的性能
重新安装IE浏览器后,您可以进行一些优化操作,以提高浏览器的性能和速度。如清理缓存、禁用不必要的插件、更新驱动程序等。
14.尝试其他浏览器
如果经过以上操作仍然无法解决问题,您可以尝试安装其他的浏览器,如Chrome、Firefox等。这些浏览器也具有丰富的功能和良好的兼容性。
15.IE浏览器的重要性和发展
在文章的我们简要介绍一下IE浏览器的重要性和发展历程,以及其他浏览器对IE的竞争和替代。同时鼓励读者保持对新技术的学习和适应,选择适合自己的最佳浏览器。
通过本文的操作步骤,您可以轻松地卸载并重新安装IE浏览器,让您的浏览器焕然一新。在操作过程中,记得备份书签和历史记录,并根据需要重新安装插件和扩展程序。同时,也可以尝试其他浏览器,以获得更好的浏览体验。保持对新技术的学习和适应,选择适合自己的最佳浏览器。
本文链接:https://www.yuebingli.com/article-3841-1.html

