电脑开机系统恢复选项操作指南(解决电脑启动问题的简单方法)
- 家电技巧
- 2024-11-14
- 33
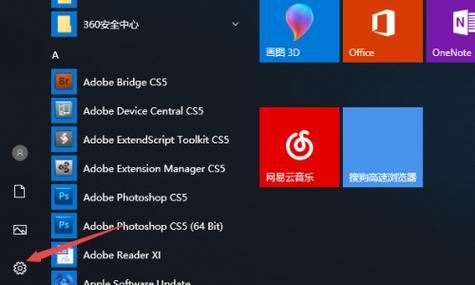
在使用电脑的过程中,有时候我们可能会遇到各种启动问题,比如系统崩溃、蓝屏、无法正常启动等。这时候,我们可以通过电脑开机系统恢复选项来解决这些问题。本文将为大家详细介绍如...
在使用电脑的过程中,有时候我们可能会遇到各种启动问题,比如系统崩溃、蓝屏、无法正常启动等。这时候,我们可以通过电脑开机系统恢复选项来解决这些问题。本文将为大家详细介绍如何操作电脑开机系统恢复选项,帮助大家解决电脑启动问题。
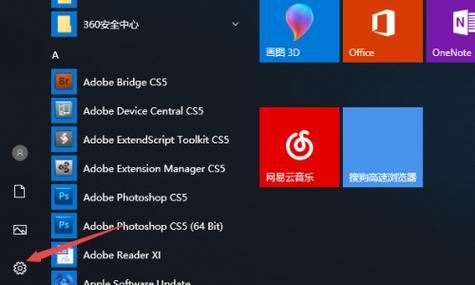
了解电脑开机系统恢复选项(介绍)
系统恢复选项是一个功能强大的工具,它提供了一系列的修复和恢复选项,可以帮助我们解决电脑启动问题。这些选项包括自动修复、系统还原、恢复备份、重置电脑等。
自动修复(操作步骤)
自动修复是系统恢复选项中最简单的修复方法之一。当电脑出现启动问题时,我们可以选择自动修复选项,让系统自动检测和修复出现的问题。只需要按照系统提示进行操作即可。
系统还原(操作步骤)
系统还原可以将电脑恢复到之前的一个时间点,解决一些由于安装软件或者系统更新引起的启动问题。我们可以选择系统还原选项,然后按照系统提示选择合适的还原点进行操作。
恢复备份(操作步骤)
如果我们之前对电脑进行了备份,那么在启动问题出现时,我们可以选择恢复备份选项,将电脑恢复到备份文件创建时的状态。这个选项需要选择合适的备份文件进行恢复。
重置电脑(操作步骤)
如果其他方法无法解决启动问题,我们可以选择重置电脑选项。重置电脑会清除所有的文件和设置,并将电脑恢复到出厂设置。在进行重置之前,请务必备份重要的文件和数据。
网络故障排查(操作步骤)
有时候,电脑启动问题可能是由网络故障引起的。我们可以选择网络故障排查选项,让系统自动检测和修复网络连接问题。按照系统提示进行操作,通常可以解决与网络相关的启动问题。
恢复BIOS设置(操作步骤)
在一些情况下,启动问题可能是由于BIOS设置错误引起的。我们可以选择恢复BIOS设置选项,将BIOS恢复到默认配置。这个选项需要小心操作,因为错误的BIOS设置可能会导致系统无法正常启动。
进入安全模式(操作步骤)
安全模式是一个能够在系统启动时加载最小驱动和服务的模式。当我们无法正常进入系统时,可以选择进入安全模式,以便进行故障排除和修复。按照系统提示进行操作,选择合适的安全模式。
备份重要文件(操作步骤)
在进行任何系统恢复操作之前,我们应该首先备份重要的文件和数据。这样可以避免数据丢失和不可逆的损害。我们可以使用外部存储设备或者云存储服务来备份文件。
检查硬件问题(操作步骤)
有时候,电脑启动问题可能是由硬件故障引起的。我们可以选择硬件故障检查选项,让系统自动检测和修复硬件问题。按照系统提示进行操作,通常可以解决与硬件相关的启动问题。
系统修复失败怎么办(解决方法)
如果经过多次尝试后仍然无法解决启动问题,我们可以尝试使用系统安装盘或者系统恢复盘进行修复。将光盘或者U盘插入电脑,选择启动时从外部存储设备启动,并按照系统提示进行操作。
避免启动问题的方法(介绍)
为了避免电脑启动问题的发生,我们可以采取一些预防措施。定期更新操作系统和驱动程序、安装可信任的安全软件、避免下载和安装不明来源的软件等。
寻求专业帮助(建议)
如果自己无法解决启动问题,我们可以寻求专业的帮助。可以联系电脑制造商的技术支持,或者去电脑维修店寻求专业维修人员的帮助。
启动问题的解决方法()
通过电脑开机系统恢复选项,我们可以轻松解决各种电脑启动问题。自动修复、系统还原、恢复备份、重置电脑等选项都能够帮助我们快速恢复电脑的正常运行。
保持系统健康的重要性(结尾)
保持系统的健康非常重要,这样可以避免启动问题和数据丢失的发生。定期进行系统维护、备份重要文件、更新系统和驱动等都是保持系统健康的关键步骤。希望本文的指南能够帮助大家解决电脑启动问题,并保持电脑的正常运行。
一步步教你如何使用电脑开机系统恢复选项
当我们的电脑遇到系统问题时,电脑开机系统恢复选项是一个非常有用的工具。通过该选项,我们可以轻松修复系统故障,恢复电脑正常运行。本文将为大家详细介绍如何操作电脑开机系统恢复选项,让大家能够迅速解决电脑故障。
什么是电脑开机系统恢复选项
通过关键字"系统恢复选项"我们可以知道这是一个能够在电脑开机时提供故障修复和系统还原功能的选项,它可以帮助我们解决各种系统问题,包括启动错误、系统崩溃、病毒感染等。
如何进入电脑开机系统恢复选项
1.关机后按下电源键,等待电脑启动;
2.在启动过程中按下F8键,进入高级启动选项界面;
3.在高级启动选项界面中,选择“修复你的计算机”;
4.选择“操作系统”的版本,并点击“下一步”。
使用电脑开机系统恢复选项前的注意事项
在使用电脑开机系统恢复选项前,我们需要注意以下几点:
1.确保你已经备份了重要的文件和数据;
2.确保你拥有一个可以正常工作的电源适配器;
3.确保你的电脑已经连接到可靠的电源供应。
故障排查:启动错误
如果你的电脑无法正常启动,可以通过以下步骤使用开机系统恢复选项来修复启动错误:
1.选择“启动修复”;
2.等待系统自动检测和修复启动错误;
3.如果系统修复成功,点击“完成”。
故障排查:系统崩溃
如果你的电脑出现系统崩溃的情况,可以通过以下步骤使用开机系统恢复选项来修复系统崩溃:
1.选择“系统还原”;
2.选择一个可用的还原点,并点击“下一步”;
3.等待系统自动进行还原操作;
4.如果系统还原成功,点击“完成”。
故障排查:病毒感染
如果你的电脑遭受了病毒感染,可以通过以下步骤使用开机系统恢复选项来清除病毒:
1.选择“安全模式”;
2.在安全模式下运行杀毒软件,进行病毒扫描和清除;
3.如果杀毒软件成功清除了病毒,重启电脑。
故障排查:硬件问题
如果你的电脑出现硬件故障,可以通过以下步骤使用开机系统恢复选项进行故障排查:
1.选择“命令提示符”;
2.输入相应的命令,进行硬件故障的排查和修复。
使用系统还原功能恢复电脑
系统还原是开机系统恢复选项中一个非常有用的功能,可以让我们将电脑恢复到之前的某个时间点。使用系统还原功能时,我们需要注意以下几点:
1.选择“系统还原”;
2.选择一个可用的还原点,并点击“下一步”;
3.确认还原操作后,等待系统自动进行还原。
使用启动修复功能修复引导问题
如果你的电脑出现启动错误或引导问题,可以通过使用启动修复功能来解决:
1.选择“启动修复”;
2.等待系统自动检测和修复引导问题;
3.如果系统修复成功,点击“完成”。
使用安全模式进行高级修复
安全模式是一个能够进入电脑的特殊模式,我们可以在其中进行高级修复操作:
1.选择“安全模式”;
2.在安全模式下运行修复工具,进行高级修复操作。
使用命令提示符进行故障排查
命令提示符是一个强大的工具,我们可以在其中运行各种命令来进行故障排查和修复:
1.选择“命令提示符”;
2.输入相应的命令,进行故障排查和修复操作。
使用系统映像恢复电脑
系统映像是一个备份文件,我们可以使用系统映像来还原电脑到之前的状态:
1.选择“系统映像恢复”;
2.选择一个可用的系统映像文件,并点击“下一步”;
3.确认还原操作后,等待系统自动进行还原。
使用自动修复工具进行故障修复
自动修复工具是一个可以自动检测和修复系统故障的工具,我们可以通过以下步骤使用它:
1.选择“自动修复工具”;
2.等待系统自动检测和修复故障;
3.如果系统修复成功,点击“完成”。
电脑开机系统恢复选项操作指南
通过本文的介绍,我们了解到了电脑开机系统恢复选项的重要性以及如何正确使用它来解决各种系统问题。在遇到电脑故障时,我们可以按照上述步骤进行操作,快速修复系统,让电脑恢复正常运行。
了解更多关于电脑开机系统恢复选项的知识
除了本文介绍的操作指南外,还有更多关于电脑开机系统恢复选项的知识等待我们去探索。通过学习和实践,我们可以更加熟练地使用这个有力的工具,为我们的电脑保驾护航。
本文链接:https://www.yuebingli.com/article-3945-1.html

