Win7中制作U盘启动盘的详细步骤(实用技巧帮助您快速制作U盘启动盘)
- 生活经验
- 2024-11-10
- 28
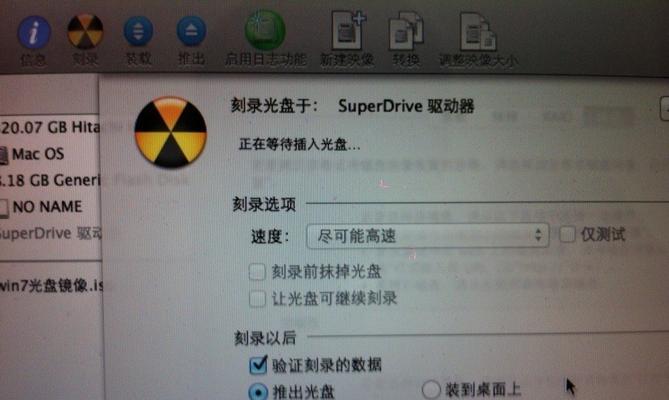
随着计算机技术的发展,U盘启动盘成为了重要的工具之一。在Win7中制作U盘启动盘可以帮助我们更方便地安装操作系统、修复系统故障以及进行系统恢复。本文将详细介绍如何在Wi...
随着计算机技术的发展,U盘启动盘成为了重要的工具之一。在Win7中制作U盘启动盘可以帮助我们更方便地安装操作系统、修复系统故障以及进行系统恢复。本文将详细介绍如何在Win7中制作U盘启动盘的步骤,帮助读者快速掌握这一实用技巧。
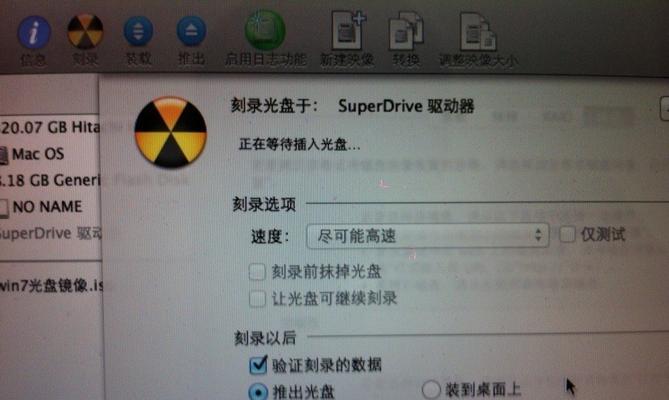
准备工作
在制作U盘启动盘之前,我们需要准备一个可用的U盘,并确保其容量足够大,通常建议使用8GB以上的U盘空间。同时,我们需要下载一个Win7镜像文件,可以从官方网站或其他可信的下载平台获取到。
格式化U盘
将U盘插入计算机的USB接口,打开“我的电脑”或“计算机”窗口,找到对应的U盘驱动器。右键点击驱动器,选择“格式化”,在弹出的对话框中选择适当的文件系统(通常建议选择NTFS),然后点击“开始”按钮进行格式化。
使用Diskpart命令
按下Win+R键组合,打开运行对话框,输入“diskpart”并回车。在打开的命令行窗口中,输入“listdisk”命令查看计算机上的磁盘列表。找到对应的U盘磁盘号,然后输入“selectdiskx”(x代表U盘对应的磁盘号)选择U盘。接下来,依次输入“clean”、“createpartitionprimary”和“active”命令以清除U盘数据并创建活动分区。
设置U盘启动
在命令行窗口中,输入“formatfs=ntfsquick”命令以快速格式化U盘为NTFS文件系统。完成格式化后,输入“assign”命令为U盘分配一个磁盘号。输入“exit”命令退出Diskpart。
将Win7镜像写入U盘
打开之前下载的Win7镜像文件所在的文件夹,将其中的所有文件复制到已经格式化好的U盘根目录下。请确保将所有文件都复制过去,而不仅仅是将ISO文件复制到U盘。
完成制作
当所有文件复制完成后,将U盘从计算机中安全拔出。现在,您已经成功制作了一个Win7的U盘启动盘,可以用于安装操作系统或进行系统维护。
注意事项
制作U盘启动盘时,需要特别注意以下几点:1.确保使用可信的Win7镜像文件,以防止潜在的安全风险;2.在整个制作过程中,不要中断电源或拔出U盘,避免数据丢失;3.选择合适的U盘容量,以确保能够容纳所需的操作系统安装文件。
常见问题解答
1.我能否使用其他操作系统的镜像文件制作U盘启动盘?答:通常建议使用相同操作系统版本的镜像文件制作U盘启动盘,以确保兼容性和稳定性;2.我能否使用FAT32文件系统格式化U盘?答:虽然FAT32文件系统在某些情况下可以使用,但NTFS文件系统更为通用且支持较大的文件大小。
相关工具推荐
除了使用Win7自带的工具进行制作外,还有一些第三方工具可以简化这个过程,例如Rufus、WinToUSB等,它们提供了更友好的用户界面和更多的功能选项。
U盘启动盘的其他应用
U盘启动盘不仅可以用于安装操作系统,还可以作为系统故障修复工具、系统恢复工具和病毒扫描工具等,为计算机维护和故障修复提供了更便捷的方式。
制作U盘启动盘的优势
与光盘安装相比,U盘启动盘具有以下几个明显的优势:1.读写速度更快,安装和恢复速度更快;2.便于携带,方便在不同计算机上使用;3.可重复使用,节约资源。
U盘启动盘的未来发展
随着计算机技术的进步和移动存储设备的普及,U盘启动盘将继续发展壮大,可能会出现更多功能和更高的容量。
使用U盘启动盘的注意事项
在使用U盘启动盘时,需要注意以下几点:1.保护好U盘的安全,避免遗失或损坏;2.定期更新U盘中的操作系统安装文件,以保持最新版本;3.遵循操作系统安装过程中的提示,谨慎操作。
通过制作U盘启动盘解决故障的案例分享
讲述一个使用U盘启动盘成功解决系统故障的个人经历,帮助读者更加直观地理解制作U盘启动盘的重要性和实用性。
通过本文介绍的步骤和技巧,读者已经掌握了在Win7中制作U盘启动盘的详细方法。制作U盘启动盘可以帮助我们更方便地安装操作系统、修复系统故障以及进行系统恢复。希望读者能够充分利用这一实用技巧,提高计算机维护和故障修复的效率。
制作Win7启动盘的详细步骤和方法
在某些情况下,我们可能需要在Win7系统下制作一个可以启动的U盘,用于安装或修复系统。本文将详细介绍使用U盘制作Win7启动盘的步骤和方法。
段落
1.准备所需工具和材料
在开始制作之前,我们需要准备以下工具和材料:一台已经安装了Win7系统的电脑、一个容量大于4GB的U盘、以及一个Win7系统的安装镜像文件。
2.插入U盘并打开磁盘管理工具
将U盘插入电脑的USB接口,然后点击“开始”菜单,输入“磁盘管理”并打开磁盘管理工具。
3.格式化U盘并设为活动分区
在磁盘管理界面中,找到U盘所对应的磁盘,右键点击该磁盘,并选择“格式化”。在格式化选项中,选择NTFS文件系统,并将U盘设为活动分区。
4.使用CMD命令准备引导环境
打开“开始”菜单,输入“cmd”并以管理员身份运行命令提示符。在命令提示符界面中,输入“diskpart”并按下回车键,然后输入“listdisk”列出可用的磁盘。
5.选择U盘并分配驱动器号
在命令提示符界面中,输入“selectdiskX”(X为U盘所对应的磁盘号),然后输入“clean”清除磁盘中的所有数据。接下来,输入“createpartitionprimary”创建一个主分区,并输入“selectpartition1”选择该分区。
6.设置分区为活动分区
在命令提示符界面中,输入“active”将所选分区设为活动分区。
7.格式化分区并分配驱动器号
在命令提示符界面中,输入“formatfs=ntfsquick”快速格式化该分区,并输入“assign”为该分区分配一个驱动器号。
8.复制系统文件到U盘
将Win7系统的安装镜像文件解压缩后,将其中的所有文件复制到U盘的根目录中。
9.设置U盘为启动设备
关闭当前电脑,重新启动电脑并按下相应的按键(通常是F12或F2)进入BIOS设置界面。在BIOS设置界面中,找到“Boot”或“启动项”选项,并将U盘设为第一启动设备。
10.保存并退出BIOS设置
在BIOS设置界面中,保存所做的更改,并选择“Exit”或“退出”选项退出BIOS设置界面。
11.启动电脑并选择从U盘启动
关闭当前电脑,重新启动电脑。在系统开始启动时,按下相应的按键(通常是F12或F2)选择从U盘启动。
12.进入Win7安装界面
如果一切正常,电脑将会从U盘启动,并进入Win7系统的安装界面。
13.根据提示完成Win7系统的安装
按照安装界面上的提示,选择语言、时区等选项,并按照指引完成Win7系统的安装。
14.使用Win7启动盘进行系统修复
如果不需要重新安装系统,而是需要修复现有的Win7系统,可以选择使用Win7启动盘进行系统修复。
15.
制作Win7启动盘是一个简单而重要的技能,可以帮助我们在需要时快速安装或修复系统。通过以上详细步骤,我们可以轻松地制作一个可启动的Win7安装介质,并灵活运用在各种情况下。
通过本文我们了解到,在Win7系统下使用U盘制作启动盘可以帮助我们在需要时安装或修复系统。我们需要准备所需工具和材料,然后按照详细步骤格式化U盘、准备引导环境、复制系统文件等,最终可以制作出一个可启动的Win7安装介质。这个过程相对简单,但对于熟练使用Win7系统的用户来说是非常有用的技能。
本文链接:https://www.yuebingli.com/article-3972-1.html

