笔记本电脑安全模式的操作指南(掌握笔记本电脑安全模式的使用技巧)
- 数码常识
- 2024-11-15
- 31
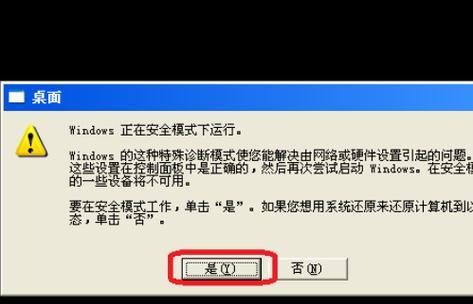
在某些情况下,我们需要进入笔记本电脑的安全模式来解决问题或进行系统维护。但是,很多人对于安全模式的操作并不熟悉,因此本文将为您详细介绍在笔记本电脑进入安全模式后的操作步...
在某些情况下,我们需要进入笔记本电脑的安全模式来解决问题或进行系统维护。但是,很多人对于安全模式的操作并不熟悉,因此本文将为您详细介绍在笔记本电脑进入安全模式后的操作步骤和技巧。
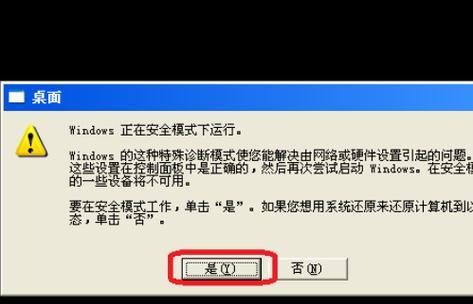
进入安全模式的几种方法及用途
在本节中,将介绍进入安全模式的几种常见方法,包括使用快捷键、启动菜单和系统配置工具等,并解释安全模式的用途和优势。
使用快捷键进入安全模式
通过按下特定的快捷键组合,您可以直接进入笔记本电脑的安全模式。本节将详细介绍不同品牌笔记本电脑的快捷键组合以及如何正确使用它们。
使用启动菜单进入安全模式
如果您无法使用快捷键进入安全模式,您可以通过启动菜单进行操作。本节将教您如何打开启动菜单,找到安全模式选项,并成功进入安全模式。
使用系统配置工具进入安全模式
除了快捷键和启动菜单,系统配置工具也是进入安全模式的一种方法。本节将指导您打开系统配置工具,找到安全模式选项,并执行操作以进入安全模式。
安全模式下的常见操作
进入安全模式后,您可以进行一些常见的操作,如修复系统错误、卸载冲突程序、扫描病毒等。本节将介绍这些操作的具体步骤和注意事项。
修复系统错误
笔记本电脑进入安全模式后,您可以使用系统自带的工具修复系统错误,本节将指导您如何使用这些工具来解决常见的系统问题。
卸载冲突程序
在安全模式下,您可以卸载可能导致系统出现问题的冲突程序。本节将详细介绍如何找到并卸载这些程序,以保障系统的正常运行。
扫描病毒与清理垃圾文件
通过在安全模式下运行杀毒软件,您可以更彻底地扫描和清理病毒。同时,您还可以清理垃圾文件以释放磁盘空间,本节将教您如何进行这些操作。
备份重要数据
在进入安全模式之前,我们建议您先备份重要的数据,以防意外发生。本节将详细介绍如何在安全模式下进行数据备份的步骤和方法。
网络连接与驱动程序
安全模式下,您可能无法直接连接网络或使用某些驱动程序。本节将为您提供解决方案和建议,确保您在安全模式下能够正常使用网络和驱动。
退出安全模式
在完成必要操作后,您需要正确退出安全模式,以便重新进入正常模式。本节将介绍退出安全模式的几种方法和步骤。
安全模式的注意事项
进入安全模式虽然能够帮助解决问题,但也有一些需要注意的事项。本节将为您列出一些常见的注意事项,以确保您的操作安全有效。
常见问题解答
在本节中,将回答一些读者常见的关于笔记本电脑安全模式操作的问题,并给出相应的解决方案。
其他技巧和建议
除了基本的操作步骤,本节还将为您介绍一些进一步提高在安全模式下操作效率的技巧和建议。
通过本文的阐述,相信您已经掌握了笔记本电脑进入安全模式后的操作步骤和技巧。希望这些内容能够帮助您在遇到问题时能够快速而有效地解决。
如何在笔记本电脑中进入安全模式操作
在某些情况下,我们可能需要进入笔记本电脑的安全模式,以便修复系统错误、解决驱动程序问题或进行病毒扫描等操作。然而,很多人对如何进入安全模式并不了解,本文将为大家详细介绍在笔记本电脑中如何进行安全模式操作的步骤和方法。
一、了解安全模式的概念与作用
二、使用快捷键进入安全模式
2.1使用F8键进入安全模式
2.2使用Shift+F8键进入安全模式
2.3在Windows8及以上系统中使用高级启动选项进入安全模式
三、使用系统配置工具进入安全模式
3.1打开“运行”对话框
3.2输入“msconfig”并回车
3.3在“引导”选项卡中选择安全启动
3.4应用设置并重新启动电脑
四、使用故障排除工具进入安全模式
4.1在Windows10中使用“设置”应用
4.2使用系统恢复磁盘进入安全模式
4.3使用可引导的故障排除工具进入安全模式
五、使用命令提示符进入安全模式
5.1打开命令提示符
5.2输入命令并进入安全模式
六、使用安全模式进行系统故障排查和修复
6.1检查和修复系统文件错误
6.2更新或卸载驱动程序
6.3进行病毒扫描和清意软件
6.4还原系统以解决问题
七、退出安全模式并重新启动电脑
八、小结:进入安全模式是解决笔记本电脑问题的有效方法之一,掌握正确的操作步骤可以帮助我们更好地解决系统故障和病毒感染等问题。希望本文所提供的信息能够对大家有所帮助。
本文链接:https://www.yuebingli.com/article-4047-1.html

