恢复网络适配器设置(如何恢复网络适配器设置以解决各类网络连接问题)
- 生活经验
- 2024-07-16
- 41
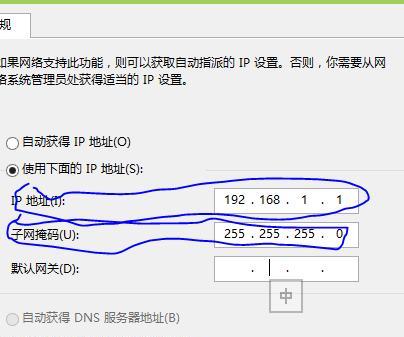
网络连接问题是我们在使用电脑和移动设备时常遇到的困扰,而恢复网络适配器设置是解决这些问题的一种有效方法。本文将详细介绍如何通过恢复网络适配器设置来解决各类网络连接问题,...
网络连接问题是我们在使用电脑和移动设备时常遇到的困扰,而恢复网络适配器设置是解决这些问题的一种有效方法。本文将详细介绍如何通过恢复网络适配器设置来解决各类网络连接问题,帮助读者重新建立稳定的网络连接。
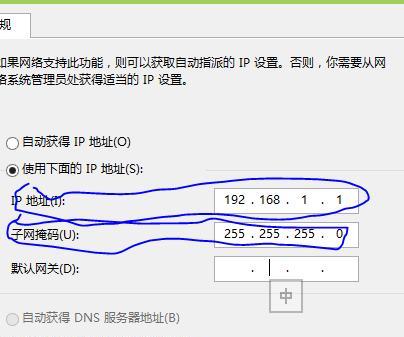
1.什么是网络适配器?
2.确认网络问题
3.恢复网络适配器设置前的准备工作
4.通过设备管理器恢复网络适配器设置
5.使用Windows网络故障排除工具修复适配器设置
6.重置网络设置以解决连接问题
7.通过命令提示符重置Winsock目录
8.更新或重新安装网络适配器驱动程序
9.更改适配器设置以提高连接稳定性
10.检查并更新操作系统
11.检查防火墙和安全软件设置
12.确保正确配置IP地址和DNS服务器
13.解决无线网络连接问题
14.优化网络速度和性能
15.寻求专业帮助
1.什么是网络适配器?
网络适配器是计算机和其他网络设备用于连接到网络的硬件组件。它负责将数据从计算机转换为网络可理解的形式,并将网络传输的数据转换为计算机可理解的形式。
2.确认网络问题
在进行恢复网络适配器设置之前,我们需要确认问题是否由网络适配器引起。可以通过尝试连接其他设备或检查其他设备的连接状态来排除其他因素。
3.恢复网络适配器设置前的准备工作
在进行任何设置更改之前,我们需要备份重要数据,并关闭所有正在运行的应用程序。这可以防止数据丢失和不必要的干扰。
4.通过设备管理器恢复网络适配器设置
打开设备管理器,展开“网络适配器”选项。右键点击出现问题的适配器,选择“卸载设备”。然后重新启动计算机,系统会自动重新安装适配器驱动程序。
5.使用Windows网络故障排除工具修复适配器设置
Windows提供了一个内置的网络故障排除工具,可以帮助我们识别和修复网络连接问题。只需运行工具并按照指示进行操作即可。
6.重置网络设置以解决连接问题
在Windows操作系统中,我们可以通过重置网络设置来清除可能导致连接问题的配置文件。只需打开“命令提示符”,输入“netshwinsockreset”,然后按下回车键。
7.通过命令提示符重置Winsock目录
在命令提示符下,我们可以通过输入“netshintipreset”命令来重置Winsock目录。这将重置网络适配器设置并清除可能存在的冲突。
8.更新或重新安装网络适配器驱动程序
网络适配器驱动程序的更新或重新安装可能有助于解决连接问题。我们可以从计算机制造商的官方网站下载最新版本的驱动程序,然后按照指示进行更新或重新安装。
9.更改适配器设置以提高连接稳定性
通过更改适配器设置,例如调整速度和双工模式等参数,我们可以提高网络连接的稳定性。这些设置可以在适配器属性中进行调整。
10.检查并更新操作系统
确保计算机上运行的操作系统是最新版本,并安装了所有可用的更新补丁和驱动程序。这有助于解决与操作系统相关的网络连接问题。
11.检查防火墙和安全软件设置
防火墙和安全软件可能会阻止网络连接,因此我们需要检查其设置并确保允许网络通信。如果有必要,我们可以暂时禁用防火墙和安全软件以测试是否解决了连接问题。
12.确保正确配置IP地址和DNS服务器
网络连接问题可能与IP地址和DNS服务器的错误配置有关。我们可以在适配器设置中手动配置IP地址和DNS服务器,确保它们与网络提供商提供的信息一致。
13.解决无线网络连接问题
对于无线网络连接问题,我们可以尝试重启路由器和电脑,检查密码和安全设置,以及更新无线网卡驱动程序等方法来解决问题。
14.优化网络速度和性能
通过优化网络设置、清理临时文件、限制后台应用程序带宽占用等措施,我们可以提高网络连接的速度和性能,减少连接问题的发生。
15.寻求专业帮助
如果尝试了上述方法仍然无法解决网络连接问题,我们建议寻求专业帮助。专业的技术支持团队可以提供更深入的故障排除和解决方案,以恢复网络适配器设置并确保稳定的网络连接。
通过恢复网络适配器设置,我们可以解决各类网络连接问题,从而重新建立稳定的网络连接。本文提供了详细的步骤和方法,帮助读者快速解决网络问题,提高工作效率和生活品质。无论是个人用户还是企业机构,都可以从中受益。在遇到网络连接问题时,不妨尝试本文所述的方法,相信能够找到合适的解决方案。
如何恢复网络适配器设置
在日常使用电脑时,我们可能会遇到网络连接出现问题的情况,其中一个常见的原因是网络适配器设置错误或损坏。本文将介绍一些简单实用的方法,帮助您恢复网络适配器设置,解决网络连接问题。
一、检查物理连接
1.1检查电缆是否正确连接
检查网线是否插入计算机的网络接口和路由器、交换机等设备的网络接口。
1.2检查网卡是否正常工作
通过设备管理器查看网络适配器是否正常工作,如果有黄色感叹号或红叉标志,则可能存在问题。
二、重置网络适配器
2.1执行网络适配器重置命令
在命令提示符中执行“netshintipreset”命令,重置网络适配器的设置。
2.2重新启动计算机
重新启动计算机可以使重置的网络适配器设置生效。
三、更新或回滚驱动程序
3.1更新驱动程序
通过设备管理器或厂商官网下载最新的网络适配器驱动程序,并更新到计算机上。
3.2回滚驱动程序
如果更新驱动程序后出现问题,可以通过设备管理器将驱动程序回滚到之前的版本。
四、禁用并重新启用网络适配器
4.1禁用网络适配器
在设备管理器中右键点击网络适配器,选择“禁用”选项,将网络适配器停用。
4.2重新启用网络适配器
同样,在设备管理器中右键点击网络适配器,选择“启用”选项,将网络适配器重新启用。
五、重装网络适配器驱动程序
5.1卸载网络适配器驱动程序
在设备管理器中右键点击网络适配器,选择“卸载设备”选项,将驱动程序卸载。
5.2重新安装网络适配器驱动程序
重新启动计算机后,系统将自动安装默认的网络适配器驱动程序。
六、检查防火墙和安全软件设置
6.1确保防火墙允许网络连接
检查防火墙设置,确保允许计算机与网络进行通信。
6.2暂时禁用安全软件
暂时禁用安全软件可能有助于解决网络连接问题。
七、修复网络适配器设置
7.1使用Windows自带的网络故障排除工具
在“设置”菜单中找到“网络和Internet”选项,选择“状态”下的“网络故障排除”工具进行修复。
7.2使用第三方网络故障排除工具
下载并使用第三方的网络故障排除工具,如网络修复大师等。
八、查找专业帮助
8.1咨询计算机维修专家
如果以上方法都无法解决问题,建议咨询专业的计算机维修专家,获取更进一步的帮助。
通过以上几种方法,我们可以尝试恢复网络适配器设置,解决网络连接问题。不同的方法适用于不同的情况,可以根据具体情况选择合适的方法进行修复。如果问题仍然存在,建议寻求专业帮助。希望本文能够对您有所帮助,顺利解决网络连接问题。
本文链接:https://www.yuebingli.com/article-408-1.html

